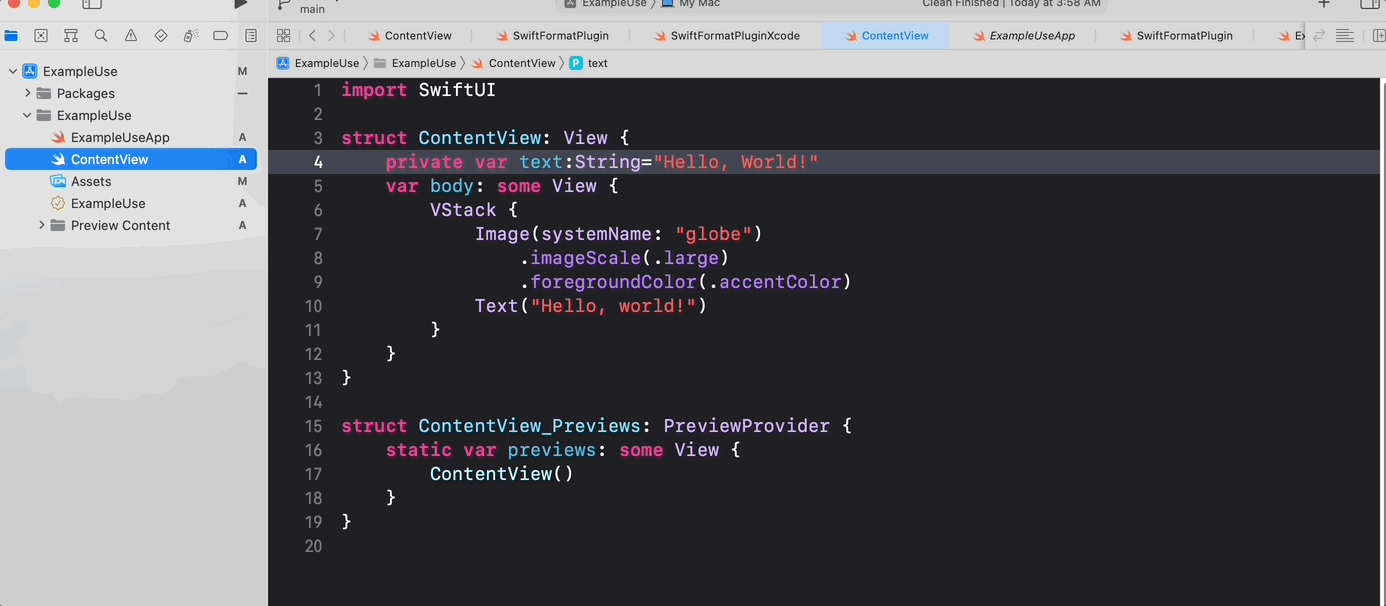SwiftFormat is a code library and command-line tool for reformatting Swift code on macOS, Linux or Windows.
SwiftFormat goes above and beyond what you might expect from a code formatter. In addition to adjusting white space it can insert or remove implicit self, remove redundant parentheses, and correct many other deviations from the standard Swift idioms.
Many programmers have a preferred style for formatting their code, and others seem entirely blind to the existing formatting conventions of a project (to the enragement of their colleagues).
When collaborating on a project, it can be helpful to agree on a common coding style, but enforcing that manually is tedious and error-prone, and can lead to arguments if some participants take it more seriously than others.
Having a tool to automatically enforce a common style eliminates those issues, and lets you focus on the behavior of the code, not its presentation.
That depends - There are several ways you can use SwiftFormat:
- As a command-line tool that you run manually, or as part of some other toolchain
- As a Source Editor Extension that you can invoke via the Editor > SwiftFormat menu within Xcode
- As a build phase in your Xcode project, so that it runs every time you press Cmd-R or Cmd-B, or
- As a Git pre-commit hook, so that it runs on any files you've changed before you check them in
NOTE: if you are using any of the following methods to install SwiftFormat on macOS 10.14.3 or earlier and are experiencing a crash on launch, you may need to install the Swift 5 Runtime Support for Command Line Tools. See known issues for details.
Installation:
You can install the swiftformat command-line tool on macOS or Linux using Homebrew. Assuming you already have Homebrew installed, just type:
$ brew install swiftformatTo update to the latest version once installed:
$ brew upgrade swiftformatAlternatively, you can install the tool on macOS or Linux by using Mint as follows:
$ mint install nicklockwood/SwiftFormatOr if you prefer, you can check out and build SwiftFormat manually on macOS, Linux or Windows as follows:
$ git clone https://github.com/nicklockwood/SwiftFormat
$ cd SwiftFormat
$ swift build -c releaseIf you are installing SwiftFormat into your project directory, you can use CocoaPods on macOS to automatically install the swiftformat binary along with your other pods - see the Xcode build phase instructions below for details.
Another option is to include the binary artifactbundle in your Package.swift:
.binaryTarget(
name: "swiftformat",
url: "https://github.com/nicklockwood/SwiftFormat/releases/download/0.55.0/swiftformat-macos.artifactbundle.zip",
checksum: "CHECKSUM"
),If you would prefer not to use a package manager, you can build the command-line app manually:
-
open
SwiftFormat.xcodeprojand build theSwiftFormat (Application)scheme. -
Drag the
swiftformatbinary into/usr/local/bin/(this is a hidden folder, but you can use the Finder'sGo > Go to Folder...menu to open it). -
Open
~/.bash_profilein your favorite text editor (this is a hidden file, but you can typeopen ~/.bash_profilein the terminal to open it). -
Add the following line to the file:
alias swiftformat="/usr/local/bin/swiftformat --indent 4"(you can omit the--indent 4, or replace it with something else. Runswiftformat --helpto see the available options). -
Save the
.bash_profilefile and run the commandsource ~/.bash_profilefor the changes to take effect.
Usage:
If you followed the installation instructions above, you can now just type
$ swiftformat .(that's a space and then a period after the command) in the terminal to format any Swift files in the current directory. In place of the ., you can instead type an absolute or relative path to the file or directory that you want to format.
WARNING: swiftformat . will overwrite any Swift files it finds in the current directory, and any subfolders therein. If you run it in your home directory, it will probably reformat every Swift file on your hard drive.
To use it safely, do the following:
-
Choose a file or directory that you want to apply the changes to.
-
Make sure that you have committed all your changes to that code safely in git (or whatever source control system you use).
-
(Optional) In Terminal, type
swiftformat --inferoptions "/path/to/your/code/". This will suggest a set of formatting options to use that match your existing project style (but you are free to ignore these and use the defaults, or your own settings if you prefer).The path can point to either a single Swift file or a directory of files. It can be either be absolute, or relative to the current directory. The
""quotes around the path are optional, but if the path contains spaces then you either need to use quotes, or escape each space with\. You may include multiple paths separated by spaces. -
In Terminal, type
swiftformat "/path/to/your/code/". The same rules apply as above with respect to paths, and multiple space-delimited paths are allowed.If you used
--inferoptionsto generate a suggested set of options in step 3, you should copy and paste them into the command, either before or after the path(s) to your source files.If you have created a config file, you can specify its path using
--config "/path/to/your/config-file/". Alternatively, if you name the file.swiftformatand place it inside the project you are formatting, it will be picked up automatically. -
Press enter to begin formatting. Once the formatting is complete, use your source control system to check the changes, and verify that no undesirable changes have been introduced. If they have, revert the changes, tweak the options and try again.
-
(Optional) commit the changes.
Following these instructions should ensure that you avoid catastrophic data loss, but in the unlikely event that it wipes your hard drive, please note that I accept no responsibility.
Using Standard Input/Output:
If you prefer, you can use unix pipes to include SwiftFormat as part of a command chain. For example, this is an alternative way to format a file:
$ cat /path/to/file.swift | swiftformat --output /path/to/file.swiftOmitting the --output /path/to/file.swift will print the formatted file to Standard Output (stdout). You can also pass "stdout" explicitly as the output path:
$ cat /path/to/file.swift | swiftformat --output stdoutOr you can use > to specify the output path as follows:
$ cat /path/to/file.swift | swiftformat > /path/to/file.swiftIf you do not supply an input file, SwiftFormat will automatically take its input from Standard Input (stdin), but will time-out if no input is received immediately and display the help screen. To make it explicit, pass "stdin" as the input path:
$ cat /path/to/file.swift | swiftformat stdinWhen using stdin, SwiftFormat does not have access to the file path of the input, so features that rely on the file location (such as inserting the creation date into header comments, or detecting .swiftformat configuration files in the file path) will not work. To solve this, you can provide the file path using the --stdinpath argument:
$ cat /path/to/file.swift | swiftformat stdin --stdinpath /path/to/file.swiftInstallation:
Like the command-line tool, you can install the SwiftFormat for Xcode extension application via Homebrew. Assuming you already have Homebrew installed, type:
$ brew install --cask swiftformat-for-xcodeThis will install SwiftFormat for Xcode in your Applications folder. Double-click the app to launch it, and then follow the on-screen instructions.
NOTE: The app should be correctly signed, but if you get a Gatekeeper warning when trying to open it you can bypass this by right-clicking (or control-clicking) the app and selecting Open.
To update to the latest version once installed use:
$ brew upgrade --cask swiftformat-for-xcodeAlternatively, if you prefer not to use Homebrew, you'll find the latest version of the SwiftFormat for Xcode application on the GitHub Releases page. Download and unpack the zip archive, then drag SwiftFormat for Xcode.app into your Applications folder.
Usage:
Once you have launched the app and restarted Xcode, you'll find a SwiftFormat option under Xcode's Editor menu. If the SwiftFormat menu does not appear this thread may help.
You can configure the formatting rules and options using the SwiftFormat for Xcode host application. There is currently no way to override these per-project, however, you can import and export different configurations using the File menu. You will need to do this again each time you switch projects.
The format of the configuration file is described in the Config section below.
Note: SwiftFormat for Xcode cannot automatically detect changes to an imported configuration file. If you update the .swiftformat file for your project, you will need to manually re-import that file into SwiftFormat for Xcode in order for the Xcode source editor extension to use the new configuration.
NOTE: Adding this script will overwrite your source files as you work on them, which has the annoying side-effect of clearing the undo history. You may wish to add the script to your test target rather than your main target, so that it is invoked only when you run the unit tests, and not every time you build the app.
Alternatively, you might want to consider running SwiftFormat in lint mode as part of your normal build, and then running a formatting pass manually, or as part of a less-frequent build target (such as the tests).
To set up SwiftFormat as an Xcode build phase, do the following:
- Create a folder called
BuildToolsin the same folder as your xcodeproj file - In this folder, create a file called
Package.swift, with the following contents:
// swift-tools-version:5.1
import PackageDescription
let package = Package(
name: "BuildTools",
platforms: [.macOS(.v10_11)],
dependencies: [
.package(url: "https://github.com/nicklockwood/SwiftFormat", from: "0.55.0"),
],
targets: [.target(name: "BuildTools", path: "")]
)- If you are running Xcode 11.4 or later, in the
BuildToolsfolder create a file calledEmpty.swiftwith nothing in it. This is to satisfy a change in Swift Package Manager.
-
Click on your project in the file list, choose your target under
TARGETS, click theBuild Phasestab -
Add a
New Run Script Phaseby clicking the little plus icon in the top left -
Uncheck the
Based on dependency analysischeckbox -
Drag the new
Run Scriptphase above theCompile Sourcesphase, expand it and paste the following script:cd BuildTools SDKROOT=(xcrun --sdk macosx --show-sdk-path) #swift package update #Uncomment this line temporarily to update the version used to the latest matching your BuildTools/Package.swift file swift run -c release swiftformat "$SRCROOT"
You can also use swift run -c release --package-path BuildTools swiftformat "$SRCROOT" if you need a more complex script and cd BuildTools breaks stuff.
NOTE: You may wish to check BuildTools/Package.swift into your source control so that the version used by your run-script phase is kept in version control. It is recommended to add the following to your .gitignore file: BuildTools/.build and BuildTools/.swiftpm.
NOTE (2): If you are using Xcode 15 or later, make sure that the ENABLE_USER_SCRIPT_SANDBOXING (aka "User Script Sandboxing") option is set to NO, otherwise SwiftFormat won't be able to run correctly.
-
Add the
swiftformatbinary to your project directory via CocoaPods, by adding the following line to your Podfile then runningpod install:pod 'SwiftFormat/CLI', '~> 0.55'
NOTE: This will only install the pre-built command-line app, not the source code for the SwiftFormat framework.
NOTE (2): When installing this way, GateKeeper may block swiftformat from running until you open it manually the first time by right-clicking in the Finder and selecting "Open".
-
Click on your project in the file list, choose your target under
TARGETS, click theBuild Phasestab -
Add a
New Run Script Phaseby clicking the little plus icon in the top left -
Uncheck the
Based on dependency analysischeckbox -
Drag the new
Run Scriptphase above theCompile Sourcesphase, expand it and paste the following script:"${PODS_ROOT}/SwiftFormat/CommandLineTool/swiftformat" "$SRCROOT"
Alternatively, you could use a locally installed swiftformat command-line tool instead by putting the following in your Run Script build phase:
if which swiftformat >/dev/null; then
swiftformat .
else
echo "warning: SwiftFormat not installed, download from https://github.com/nicklockwood/SwiftFormat"
fiThis is not recommended for shared projects however, as different team members using different versions of SwiftFormat may result in noise in the commit history as code gets reformatted inconsistently.
If you installed SwiftFormat via Homebrew on Apple Silicon, you might experience this warning:
warning: SwiftFormat not installed, download from https://github.com/nicklockwood/SwiftFormat
That is because Homebrew on Apple Silicon installs the binaries into the /opt/homebrew/bin
folder by default. To instruct Xcode where to find SwiftFormat, you can either add
/opt/homebrew/bin to the PATH environment variable in your build phase
if [[ "$(uname -m)" == arm64 ]]; then
export PATH="/opt/homebrew/bin:$PATH"
fi
if which swiftformat > /dev/null; then
swiftformat .
else
echo "warning: SwiftFormat not installed, download from https://github.com/nicklockwood/SwiftFormat"
fior you can create a symbolic link in /usr/local/bin pointing to the actual binary:
ln -s /opt/homebrew/bin/swiftformat /usr/local/bin/swiftformatYou can use SwiftFormat as a SwiftPM command plugin.
NOTE: Swift 5.6 or higher is required. Add the package to your dependencies in your Package.swift file.
dependencies: [
// ...
.package(url: "https://github.com/nicklockwood/SwiftFormat", from: "0.55.0"),
]The plugin will find an existing .swiftformat in your package root folder and honor it automatically.
swift package plugin --allow-writing-to-package-directory swiftformatYou can limit the formatting to a particular target with --target option.
You can also specify SwiftFormat arguments, e.g. --swiftversion.
Example
swift package plugin --allow-writing-to-package-directory swiftformat --target MyLibrary --swiftversion 5.6 --verboseIn Xcode 14 you can trigger the command plugin execution for a Swift package or an Xcode project.
For an Xcode project the project's main directory will be processed and the --target option will be ignored.
You can also specify SwiftFormat arguments, e.g. --swiftversion.
To run SwiftFormat on the frontmost Xcode document (project or workspace) you can use the following AppleScript:
tell application "Xcode"
set frontWindow to the first window
set myPath to path of document of frontWindow
do shell script "cd " & myPath & ";cd ..; /usr/local/bin/swiftformat ."
end tellSome Apps you can trigger this from are BetterTouchTool, Alfred or Keyboard Maestro. Another option is to define a QuickAction for Xcode via Automator and then assign a keyboard shortcut for it in the System Preferences.
If you prefer to use Microsoft's VSCode editor for writing Swift, Valentin Knabel has created a VSCode plugin for SwiftFormat.
If you prefer to use the Sublime Text editor, try the Sublime-Swift-Format plugin by Aerobounce.
If you prefer to use the Nova editor, try the SwiftFormat extension by Pádraig Ó Cinnéide.
-
Follow the instructions for installing the SwiftFormat command-line tool.
-
Install git-format-staged.
-
Edit or create a
.git/hooks/pre-commitfile in your project folder. The .git folder is hidden but should already exist if you are using Git with your project, so open it with the terminal, or the Finder'sGo > Go to Folder...menu. -
Add the following line in the pre-commit file. The
{}will be replaced automatically by the path to the Swift file being formatted:#!/bin/bash git-format-staged --formatter "swiftformat stdin --stdinpath '{}'" "*.swift"
(Note that this example uses your locally installed version of SwiftFormat, not a separate copy in your project repository. You can replace
swiftformatwith the path to a copy inside your project if you prefer.) -
enable the hook by typing
chmod +x .git/hooks/pre-commitin the terminal.
The pre-commit hook will now run whenever you run git commit. Running git commit --no-verify will skip the pre-commit hook.
NOTE: If you are using Git via a GUI client such as Tower, additional steps may be needed.
NOTE (2): Unlike the Xcode build phase approach, git pre-commit hook won't be checked in to source control, and there's no way to guarantee that all users of the project are using the same version of SwiftFormat. For a collaborative project, you might want to consider a post-commit hook instead, which would run on your continuous integration server.
- SwiftFormat comes preinstalled on all macOS GitHub-hosted runners. If you are self hosting you will need to ensure SwiftFormat is installed on your runner.
- Create a GitHub Actions workflow using SwiftFormat, passing the
--reporter github-actions-logcommand line option. The following example action lints pull requests using SwiftFormat, reporting warnings using the GitHub Actions log.
# Lint.yml
name: Lint
on: pull_request
jobs:
Lint:
runs-on: macos-latest
steps:
- uses: actions/checkout@v3
- name: SwiftFormat
run: swiftformat --lint . --reporter github-actions-logTo setup SwiftFormat to be used by your continuous integration system using Danger, do the following:
-
Follow the
instructionsto setup Danger. -
Add the
danger-swiftformatplugin to yourGemfile. -
Add the following to your
Dangerfile:swiftformat.binary_path = "/path/to/swiftformat" # optional swiftformat.additional_args = "--indent tab --self insert" # optional swiftformat.check_format(fail_on_error: true)
NOTE: It is recommended to add the
swiftformatbinary to your project directory to ensure the same version is used each time (see the Xcode build phase instructions above).
If you use Bazel to build your Swift projects and want to ensure that only properly formatted code is merged to your main branch, try rules_swiftformat. The repository contains Bazel rules and macros that format Swift source files using SwiftFormat, test that the formatted files exist in the workspace directory, and copy the formatted files to the workspace directory.
SwiftFormat publishes releases into GitHub Packages Docker registry. To pull the image call:
$ docker pull ghcr.io/nicklockwood/swiftformat:latestBy default, the container runs swiftformat . Therefore, you need to provide a path either via an argument:
docker run --rm -v /local/source/path:/work ghcr.io/nicklockwood/swiftformat:latest /workor by changing the working dir:
docker run --rm -v /local/source/path:/work -w /work ghcr.io/nicklockwood/swiftformat:latestTo check the installed SwiftFormat version:
docker run --rm ghcr.io/nicklockwood/swiftformat:latest --versionLinting example:
docker run --rm -v /local/source/path:/work ghcr.io/nicklockwood/swiftformat:latest /work --lintSwiftFormat's configuration is split between rules and options. Rules are functions in the SwiftFormat library that apply changes to the code. Options are settings that control the behavior of the rules.
The options available in SwiftFormat can be displayed using the --options command-line argument. The default value for each option is indicated in the help text.
Rules are configured by adding --[option_name] [value] to your command-line arguments, or by creating a .swiftformat config file and placing it in your project directory.
A given option may affect multiple rules. Use --ruleinfo [rule_name] command for details about which options affect a given rule, or see the Rules.md file.
You can configure options for specific files or code ranges by using swiftformat:options directive in comments inside your Swift file. To temporarily set one or more options inside a source file, use:
// swiftformat:options --indent 2 --allman trueTo apply an options override only to a particular line, use the :next modifier:
// swiftformat:options:next --semicolons inline
doTheThing(); print("Did the thing")SwiftFormat includes over 50 rules, and new ones are added all the time. An up-to-date list can be found in Rules.md along with documentation for how they are used.
The list of available rules can be displayed within the command-line app using the --rules argument. Rules can be either enabled or disabled. Most are enabled by default. Disabled rules are marked with "(disabled)" when displayed using --rules.
You can use the --ruleinfo [rule_name] command to get information about a specific rule. Pass a comma-delimited list of rule names to get information for multiple rules at once, or use --ruleinfo with no argument for info on all rules.
You can disable rules individually using --disable followed by a list of one or more comma-delimited rule names, or enable opt-in rules using --enable followed by the rule names:
--disable redundantSelf,trailingClosures
--enable isEmptyIf you prefer, you can use multiple --enable/--disable arguments instead of using commas:
--disable indent
--disable linebreaks
--disable redundantSelfAlternatively, you can use the line continuation character \ to wrap a single argument over multiple line:
--disable \
indent, \
linebreaks, \
redundantSelfTo avoid automatically opting-in to new rules when SwiftFormat is updated, you can disable all rules using:
--disable allAnd then individually enable just the rules you want. Alternatively, use the--rules argument to only enable the rules you specify:
--rules indent,linebreaksAs above, you may include multiple --rules arguments, or use the line continuation character \ to wrap the rules onto separate lines:
--rules redundantSelf
--rules \
indent, \
linebreaksTo see exactly which rules were applied to a given file, you can use the --verbose command-line option to force SwiftFormat to print a more detailed log as it applies the formatting. NOTE: running in verbose mode is slower than the default mode.
You can disable rules for specific files or code ranges by using swiftformat: directives in comments inside your Swift file. To temporarily disable one or more rules inside a source file, use:
// swiftformat:disable <rule1> [<rule2> [rule<3> ...]]To enable the rule(s) again, use:
// swiftformat:enable <rule1> [<rule2> [rule<3> ...]]To disable all rules use:
// swiftformat:disable allAnd to enable them all again, use:
// swiftformat:enable allTo temporarily prevent one or more rules being applied to just the next line, use:
// swiftformat:disable:next <rule1> [<rule2> [rule<3> ...]]
let foo = bar // rule(s) will be disabled for this line
let bar = baz // rule(s) will be re-enabled for this lineThere is no need to manually re-enable a rule after using the next directive.
NOTE: The swiftformat:enable directive only serves to counter a previous swiftformat:disable directive in the same file. It is not possible to use swiftformat:enable to enable a rule that was not already enabled when formatting started.
Most SwiftFormat rules are version-agnostic, but some are applicable only to newer Swift versions. These rules will be disabled automatically if the Swift version is not specified, so to make sure that the full functionality is available you should specify the version of Swift that is used by your project.
You can specify the Swift compiler version in one of two ways:
You can specify your project's Swift compiler version using the --swiftversion command line argument. You can also add the --swiftversion option to your .swiftformat file.
Another option is to add a .swift-version file to your project directory. This is a text file that should contain the minimum Swift version supported by your project, and is also supported by some other tools. The --swiftversion argument takes precedence over any .swift-version files.
Both the .swift-version file and the --swiftversion option in a .swiftformat file are applied hierarchically; If you have submodules in your project that use a different Swift version, you can add separate swift version configurations for those directories.
SwiftFormat also allows you to specify the Swift language mode used by your project. This is distinct from the Swift compiler version. For example, you can use the Swift 6.0 compiler with either the Swift 5 language mode or the Swift 6 language mode. Some SwiftFormat rules will behave differently under different Swift language modes.
You can specify your project's Swift language mode using the --languagemode command line argument. You can also add the --languagemode option to your .swiftformat file.
If not specified, SwiftFormat uses the default language mode of the specified Swift compiler version. The default language mode in Swift 5.x and Swift 6.x is the Swift 5 language mode. If your project uses the Swift 6 language mode, you should specify --languagemode 6.
Although it is possible to configure SwiftFormat directly by using the command-line options and rules detailed above, it is sometimes more convenient to create a configuration file, which can be added to your project and shared with other developers.
A SwiftFormat configuration file consists of one or more command-line options, split onto separate lines, e.g:
--allman true
--indent tab
--disable elseOnSameLine,semicolons
While formatting, SwiftFormat will automatically check inside each subdirectory for the presence of a .swiftformat file and will apply any options that it finds there to the files in that directory.
This allows you to override certain rules or formatting options just for a particular directory of files. You can also specify excluded files relative to that directory using --exclude, which may be more convenient than specifying them at the top-level:
--exclude Pods,Generated
The --exclude option takes a comma-delimited list of file or directory paths to exclude from formatting. Excluded paths are relative to the config file containing the --exclude command. The excluded paths can include wildcards, specified using Unix "Glob" syntax, as documented below.
Config files named ".swiftformat" will be processed automatically, however, you can select an additional configuration file to use for formatting using the --config "path/to/config/file" command-line argument. A configuration file selected using --config does not need to be named ".swiftformat", and can be located outside of the project directory.
The config file format is designed to be edited by hand. You may include blank lines for readability, and can also add comments using a hash prefix (#), e.g.
# format options
--allman true
--indent tab # tabs FTW!
# file options
--exclude Pods
# rules
--disable elseOnSameLine,semicolons
If you would prefer not to edit the configuration file by hand, you can use the SwiftFormat for Xcode app to edit the configuration and export a configuration file. You can also use the swiftformat command-line-tool's --inferoptions command to generate a config file from your existing project, like this:
$ cd /path/to/project
$ swiftformat --inferoptions . --output .swiftformatWhen excluding files from formatting using the --exclude option, you may wish to make use of wildcard paths (aka "Globs") to match all files that match a particular naming convention without having to manually list them all.
SwiftFormat's glob syntax is based on Ruby's implementation, which varies slightly from the Unix standard. The following patterns are supported:
-
*- A single star matches zero or more characters in a filename, but not a/. -
**- A double star will match anything, including one or more/. -
?- A question mark will match any single character except/. -
[abc]- Matches any single character inside the brackets. -
[a-z]- Matches a single character in the specified range in the brackets. -
{foo,bar}- Matches any one of the comma-delimited strings inside the braces.
Examples:
-
foo.swift- Matches the file "foo.swift" in the same directory as the config file. -
*.swift- Matches any Swift file in the same directory as the config file. -
foo/bar.swift- Matches the file "bar.swift" in the directory "foo". -
**/foo.swift- Matches any file named "foo.swift" in the project. -
**/*.swift- Matches any Swift file in the project. -
**/Generated- Matches any folder calledGeneratedin the project. -
**/*_generated.swift- Matches any Swift file with the suffix "_generated" in the project.
SwiftFormat is primarily designed as a formatter rather than a linter, i.e. it is designed to fix your code rather than tell you what's wrong with it. However, sometimes it can be useful to verify that code has been formatted in a context where it is not desirable to actually change it.
A typical example would be as part of a CI (Continuous Integration) process, where you may wish to have an automated script that checks committed code for style violations. While you can use a separate tool such as SwiftLint for this, it makes sense to be able to validate the formatting against the exact same rules as you are using to apply it.
In order to run SwiftFormat as a linter, you can use the --lint command-line option:
$ swiftformat --lint path/to/projectThis runs the same rules as format mode, and all the same configuration options apply, however, no files will be modified. Instead, SwiftFormat will format each file in memory and then compare the result against the input and report the lines that required changes.
The --lint option is similar to --dryrun, but --lint returns warnings for every line that required changes, and will return a nonzero error code (see Error codes below) if any changes are detected, which is useful if you want it to fail a build step on your CI server.
If you would prefer --lint not to fail your build, you can use the --lenient option to force SwiftFormat to return success in --lint mode even when formatting issues were detected.
$ swiftformat --lint --lenient path/to/projectBy default, --lint will only report lines that require formatting, but you can use the additional --verbose flag to display additional info about which files were checked, even if there were no changes needed.
If you would prefer not to see a warning for each and every formatting change, you can use the --quiet flag to suppress all output except errors.
Sometimes you may wish to autoformat some rules, but only lint others. To do that, use the --lintonly option in your config file to specify rules that should only be applied in --lint mode:
--rules braces,indent
--lintonly trailingClosures,unusedArguments
The swiftformat command-line tool will always exit with one of the following codes:
- 0 - Success. This code will be returned in the event of a successful formatting run or if
--lintdetects no violations. - 1 - Lint failure. This code will be returned when running in
--lintmode, or when autocorrecting in--strictmode, if the input requires formatting. - 70 - Program error. This code will be returned if there is a problem with the input or configuration arguments.
SwiftFormat uses a cache file to avoid reformatting files that haven't changed. For a large project, this can significantly reduce processing time.
By default, the cache is stored in ~/Library/Caches/com.charcoaldesign.swiftformat on macOS, or /var/tmp/com.charcoaldesign.swiftformat on Linux. Use the command-line option --cache ignore to ignore the cached version and re-apply formatting to all files. Alternatively, you can use --cache clear to delete the cache (or you can just manually delete the cache file).
The cache is shared between all projects. The file is fairly small, as it only stores the path and size for each file, not the contents. If you do start experiencing slowdown due to the cache growing too large, you might want to consider using a separate cache file for each project.
You can specify a custom cache file location by passing a path as the --cache option value. For example, you might want to store the cache file inside your project directory. It is fine to check in the cache file if you want to share it between different users of your project, as the paths stored in the cache are relative to the location of the formatted files.
SwiftFormat can be configured to strip or replace the header comments in every file with a template. The "header comment" is defined as a comment block that begins on the first nonblank line in the file, and is followed by at least one blank line. This may consist of a single comment body, or multiple comments on consecutive lines:
// This is a header comment// This is a regular comment
func foo(bar: Int) -> Void { ... }The header template is a string that you provide using the --header command-line option. Passing a value of ignore (the default) will leave the header comments unmodified. Passing strip or an empty string "" will remove them. If you wish to provide a custom header template, the format is as follows:
For a single-line template: --header "Copyright (c) 2017 Foobar Industries"
For a multiline comment, mark linebreaks with \n: --header "First line\nSecond line"
You can optionally include Swift comment markup in the template if you wish: --header "/*--- Header comment ---*/"
If you do not include comment markup, each line in the template will be prepended with // and a single space.
It is common practice to include the file name, creation date and/or the current year in a comment header copyright notice. To do that, you can use the following placeholders:
{file}- the name of the file{year}- the current year{created}- the date on which the file was created{created.year}- the year in which the file was created{author.name}- the name of the user who first committed the file{author.email}- the email of the user who first committed the file
For example, a header template of:
--header "{file}\nCopyright (c) {year} Foobar Industries\nCreated by John Smith on {created}."Will be formatted as:
// SomeFile.swift
// Copyright (c) 2019 Foobar Industries
// Created by John Smith on 01/02/2016.NOTE: the {year} value and {created} date format are determined from the current locale and timezone of the machine running the script. {author.name} and {author.email} requires the project to be version controlled by git.
Q. How is this different from SwiftLint?
A. SwiftLint is primarily designed to find and report code smells and style violations in your code. SwiftFormat is designed to fix them. While SwiftLint can autocorrect some issues, and SwiftFormat has some support for linting, their primary functions are different.
Q. Can SwiftFormat and SwiftLint be used together?
A. Absolutely! The style rules encouraged by both tools are quite similar, and SwiftFormat even fixes some style violations that SwiftLint warns about but can't currently autocorrect.
Q. What platforms does SwiftFormat support?
A. SwiftFormat works on macOS 10.13 (High Sierra) and above, and also runs on Ubuntu Linux and Windows.
Q. What versions of Swift are supported?
A. The SwiftFormat framework and command-line tool can be compiled using Swift 5.3 and above, and can format programs written in Swift 4.x or 5. Swift 3.x is no longer actively supported. If you are still using Swift 3.x or earlier and find that SwiftFormat breaks your code, the best solution is probably to revert to an earlier SwiftFormat release, or enable only a small subset of rules. Use the
--swiftversionargument to enable additional rules specific to later Swift versions.
Q. SwiftFormat made changes I didn't want it to. How can I find out which rules to disable?
A. If you run SwiftFormat using the
--verboseoption, it will tell you which rules were applied to each file. You can then selectively disable certain rules using the--disableargument (see below).
*Q. People on my team have different SwiftFormat versions installed. How can we ensure consistent formatting?
A. You can specify a
--minversionargument in your project's .swiftformat` file to fail the build if developers attempt to use an older SwiftFormat version.
Q. How can I modify the formatting rules?
A. Many configuration options are exposed in the command-line interface or
.swiftformatconfiguration file. You can either set these manually, or use the--inferoptionsargument to automatically generate the configuration from your existing project.
If there is a rule that you don't like, and which cannot be configured to your liking via the command-line options, you can disable one or more rules by using the
--disableargument, followed by the name of the rules, separated by commas. You can display a list of all supported rules using the--rulesargument, and their behaviors are documented above this section in the README.
If you are using the Xcode source editor extension, rules and options can be configured using the SwiftFormat for Xcode host application. Unfortunately, due to limitation of the Extensions API, there is no way to configure these on a per-project basis.
If the options you want aren't exposed, and disabling the rule doesn't solve the problem, the rules are implemented in the file
Rules.swift, so you can modify them and build a new version of the command-line tool. If you think your changes might be generally useful, make a pull request.
Q. I don't want to be surprised by new rules added when I upgrade SwiftFormat. How can I prevent this?
A. You can use the
--rulesargument to specify an exclusive list of rules to run. If new rules are added, they won't be enabled if you have specified a--ruleslist in your SwiftFormat configuration.
Q. Why can't I set the indent width or choose between tabs/spaces in the SwiftFormat for Xcode options?
Indent width and tabs/spaces can be configured in Xcode on a per project-basis. You'll find the option under "Text Settings" in the Files inspector of the right-hand sidebar.
Q. After applying SwiftFormat, my code won't compile. Is that a bug?
A. SwiftFormat should ideally never break your code. Check the known issues, and if it's not already listed there, or the suggested workaround doesn't solve your problem, please open an issue on GitHub.
Q. Can I use SwiftFormat to lint my code without changing it?
A. Yes, see the linting section above for details.
Q. Can I use the SwiftFormat.framework inside another app?
A. Yes, the SwiftFormat framework can be included in an app or test target, and used for many kinds of parsing and processing of Swift source code besides formatting. The SwiftFormat framework is available as a CocoaPod for easy integration.
-
When using the Xcode Source Editor Extension, the SwiftFormat menu sometimes disappears from Xcode. If this happens, try moving or renaming Xcode temporarily and then changing it back. Failing that, the suggestions in this thread may help.
-
The
enumNamespacesrule replaces classes that have only static members with anenum. If the class is subclassed, or if there is code that depends on the class exposing certain runtime behaviors, this may break the program. To solve this you can either fix it on a per-case basis by adding a// swiftformat:disable:next enumNamespacescomment directive above the class declaration, or you can add--enumnamespaces structs-onlyto prevent the rule being applied to classes, or you can just disable theenumNamespacesrule completely. -
The
redundantVoidReturnTyperule can inadvertently alter the type signature for closures, for example in cases where the closure calls a@discardableResultfunction. To solve this you can either fix it on a per-case basis by adding a// swiftformat:disable:next redundantVoidReturnTypecomment directive to disable the rule for a specific call site, or you can add--closurevoid preserveto your configuration to disable the rule completely for closures (regular functions or methods aren't affected). -
The
redundantTyperule can introduce ambiguous code in certain cases when using the default mode of--redundanttype inferred. This can be worked around by by using--redundanttype explicit, or by manually removing the redundant type reference on the affected line, or by using the// swiftformat:disable:next redundantTypecomment directive to disable the rule at the call site (or just disable theredundantTyperule completely). -
If a type initializer or factory method returns an implicitly unwrapped optional value then the
redundantTyperule may remove the explicit type in a situation where it's actually required. To work around this you can either use--redundanttype explicit, or use the// swiftformat:disable:next redundantTypecomment directive to disable the rule at the call site (or just disable theredundantTyperule completely). -
When using the
initCoderUnavailablerule, if aninitthat is marked as unavailable is overridden elsewhere in the program then it will cause a compilation error. The recommended workaround is to remove the override (which shouldn't affect the program behavior if the init was really unused) or use the// swiftformat:disable:next initCoderUnavailablecomment directive to disable the rule for the overridden init (or just disable theinitCoderUnavailablerule completely). -
When using the
extensionAccessControlrule with the--extensionacl on-extensionoption, if you have public methods defined on an internal type defined in another file, the resultant public extension will no longer compile. The recommended solution is to manually remove thepublicmodifier (this won't change the program behavior) or disable theextensionAccessControlrule. -
When using the
preferKeyPathrule, conversion ofcompactMap { $0.foo }tocompactMap(\.foo)orflatMap { $0.foo }toflatMap(\.foo)will result in code that fails to compile iffoois not anOptionalproperty. This is due to a difference in the way that Swift handles type inference for closures vs keyPaths, as discussed here. The recommended workaround is to replacecompactMap()orflatMap()withmap()in these cases, which will not change the behavior of the code. -
When using the
--self removeoption, theredundantSelfrule will remove references toselfin autoclosure arguments, which may change the meaning of the code, or cause it not to compile. To work around this issue, use the--selfrequiredoption to provide a comma-delimited list of methods to be excluded from the rule. Theexpect()function from the popular Nimble unit testing framework is already excluded by default. If you are using the--self insertoption then this is not an issue. -
If you assign
SomeClass.selfto a variable and then instantiate an instance of the class using that variable, Swift requires that you use an explicit.init(), however, theredundantInitrule is not currently capable of detecting this situation in all cases, and may remove the.init. To work around this issue, use the// swiftformat:disable:next redundantInitcomment directive to disable the rule for any affected lines of code (or just disable theredundantInitrule completely). -
The
--self insertoption can only recognize locally declared member variables, not ones inherited from superclasses or extensions in other files, so it cannot insert missingselfreferences for those. Note that the reverse is not true:--self removeshould remove all redundantselfreferences. -
The
trailingClosuresrule can generate ambiguous code if a function has multiple optional closure arguments, or if multiple functions have signatures differing only by the name of the closure argument. For this reason, the rule is limited to anonymous closure arguments by default. You can use the--trailingclosuresand--nevertrailingarguments to explicitly opt in or out of trailing closure support for specific functions. -
The
isEmptyrule will convertcount == 0toisEmptyeven for types that do not have anisEmptymethod, such asNSArray/NSDictionary/etc. Use of Foundation collections in Swift code is pretty rare, but just in case, the rule is disabled by default. -
The
preferForLooprule will convertfoo.forEachtofor item in fooeven for types that do not conform to theSequenceprotocol and cannot be used with afor ... inloop. There are no such types built in, but custom types may have this issue. -
If a file begins with a comment, the
stripHeadersrule will remove it if it is followed by a blank line. To avoid this, make sure that the first comment is directly followed by a line of code. -
When running a version of SwiftFormat built using Xcode 10.2 on macOS 10.14.3 or earlier, you may experience a crash with the error "dyld: Library not loaded: @rpath/libswiftCore.dylib". To fix this, you need to install the Swift 5 Runtime Support for Command Line Tools. These tools are included by default in macOS 10.14.4 and later.
-
If you have a generic typealias that defines a closure (e.g.
typealias ResultCompletion<T> = (Result<T, Error>) -> Void) and use this closure as an argument in a generic function (e.g.func handle<T: Decodable>(_ completion: ResultCompletion<T>)), theopaqueGenericParametersrule may update the function definition to usesomesyntax (e.g.func handle(_ completion: ResultCompletion<some Decodable>)).somesyntax is not permitted in closure parameters, so this will no longer compile. Workarounds include spelling out the closure explicitly in the generic function (instead of using atypealias) or disabling theopaqueGenericParametersrule (e.g. with// swiftformat:disable:next opaqueGenericParameters). -
If compiling for macOS with Xcode 14.0 and configuring SwiftFormat with
--swift-version 5.7, thegenericExtensionsrule may cause a build failure by updating extensions of the formatextension Collection where Element == Footoextension Collection<Foo>. This fails to compile for macOS in Xcode 14.0, because the macOS SDK in that version of Xcode does not include the Swift 5.7 standard library. Workarounds include using--swift-version 5.6instead, updating to Xcode 14.1+, or disabling thegenericExtensionsrule (e.g. with// swiftformat:disable:next genericExtensions). -
The
propertyTypesrule can cause a build failure in cases where there are multiple static overloads with the same name but different return types. As a workaround you can rename the overloads to no longer conflict, or exclude the property name with--preservesymbols propertyName,otherPropertyName,etc. -
The
propertyTypesrule can cause a build failure in cases where the property's type is a protocol / existential likelet shapeStyle: ShapeStyle = .myShapeStyle, and the value used on the right-hand side is defined in an extension likeextension ShapeStyle where Self == MyShapeStyle { static var myShapeStyle: MyShapeStyle { ... } }. As a workaround you can use the existentialanysyntax (let shapeStyle: any ShapeStyle = .myShapeStyle), which the rule will preserve as-is, or exclude the type name and/or property name with--preservesymbols ShapeStyle,myShapeStyle,etc. -
The
propertyTypesrule can cause a build failure in cases likelet foo = Foo.barwhere the value is a static member that doesn't return the same time. For example,let foo: Foo = .barwould be invalid if thebarproperty was defined asstatic var bar: Bar. As a workaround you can write the name of the type explicitly, likelet foo: Bar = Foo.bar, or exclude the type name and/or property name with--preservesymbols Bar,bar,etc.
SwiftFormat is not a commercially-funded product, it's a labor of love given freely to the community. If you find it useful, please consider making a donation.
- Cal Stephens - Numerous new formatting rules, options and bug fixes
- Tony Arnold - SwiftFormat for Xcode
- Vincent Bernier - SwiftFormat for Xcode settings UI
- Vikram Kriplaney - SwiftFormat for Xcode icon and search feature
- Hyperphonic - Xcode 12 compatibility for SwiftFormat
- Maxime Marinel - Git pre-commit hook script
- Romain Pouclet - Homebrew formula
- Aerobounce - Homebrew cask and Sublime Text plugin
- Facundo Menzella - Several new formatting rules and options
- Ali Akhtarzada - Several path-related CLI enhancements
- Yonas Kolb - Swift Package Manager integration
- Wolfgang Lutz - AppleScript integration instructions
- Balázs Kilvády - Xcode lint warning integration
- Anthony Miller - Improvements to wrap/indent logic
- Shingo Takagi - Several brace-related bug fixes
- Benedek Kozma - Lint-only rules option
- Juri Pakaste - Filelist feature
- Jim Puls - Big Sur icon update
- Daniele Formichelli - JSON reporter
- Jonas Boberg - Github actions log reporter
- Mahdi Bchatnia - Linux build workflow
- Saleem Abdulrasool - Windows build workflow
- Arthur Semenyutin - Docker image
- Marco Eidinger - Swift Package Manager plugin
- Hampus Tågerud - Git integration for fileHeader rule
- Nick Lockwood - Everything else