When Mac OS X (as it was then called) first moved to a yearly release cycle in 2011, Apple had trouble defining its scope for each release. Lion, the first in this cadence and the first release to pull in a significant number of features from iOS, feels like a half-finished version of Mountain Lion in retrospect. Mavericks stripped out some of previous versions' skeuomorphism and superfluous texture, but the Mac didn’t fully match with iOS 7 until Yosemite came out a year later.
Since Yosemite, things have felt more tightly controlled, more planned. El Capitan and Sierra both designate one or two big "hero" features for Apple to plan its marketing around (window management in El Capitan, Siri in Sierra), a decent range of medium-sized changes, at least one big under-the-hood addition (System Integrity Protection in 10.11, the Gatekeeper stuff in 10.12, and APFS next year if all goes well), and a smattering of minor improvements to the core apps.
It has been a long time since the Mac was Apple's favorite child, and there are places in Sierra (like the Messages app) where it clearly feels like Mac users are getting a second-tier experience compared to people on iOS. Add in the Mac’s stale, aging hardware lineup and Apple’s total lack of communication about it, and there seem to be real problems for the Mac as a platform.
But for all the Mac users already out there, Sierra happily trundles along in the operating system’s quiet and reliable groove. The name has changed, but otherwise it's business as usual for Mac OS Mac OS X OS X macOS.
System requirements and compatibility
Sierra is the first version of macOS to drop support for any Macs since Mountain Lion in 2012. To recap, here's the support list:
- MacBook (late 2009 and later)
- iMac (late 2009 and later)
- MacBook Air (2010 and later)
- MacBook Pro (2010 and later)
- Mac Mini (2010 and later)
- Mac Pro (2010 and later)
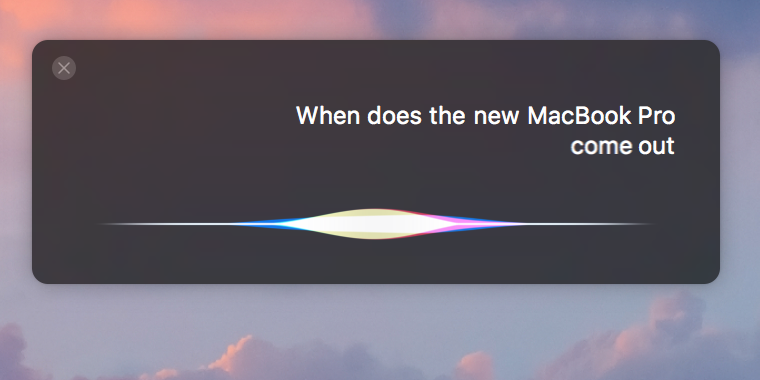
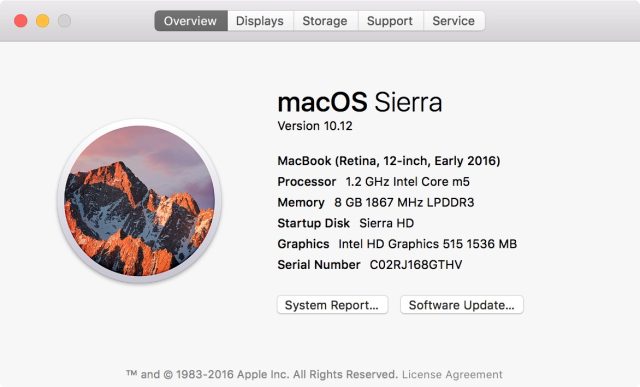
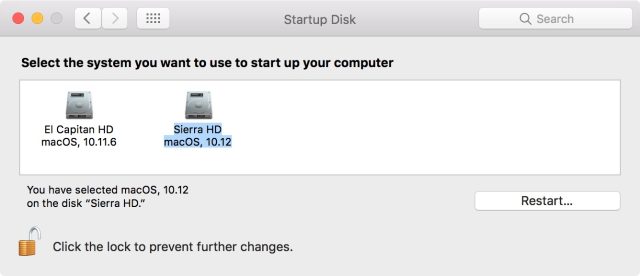
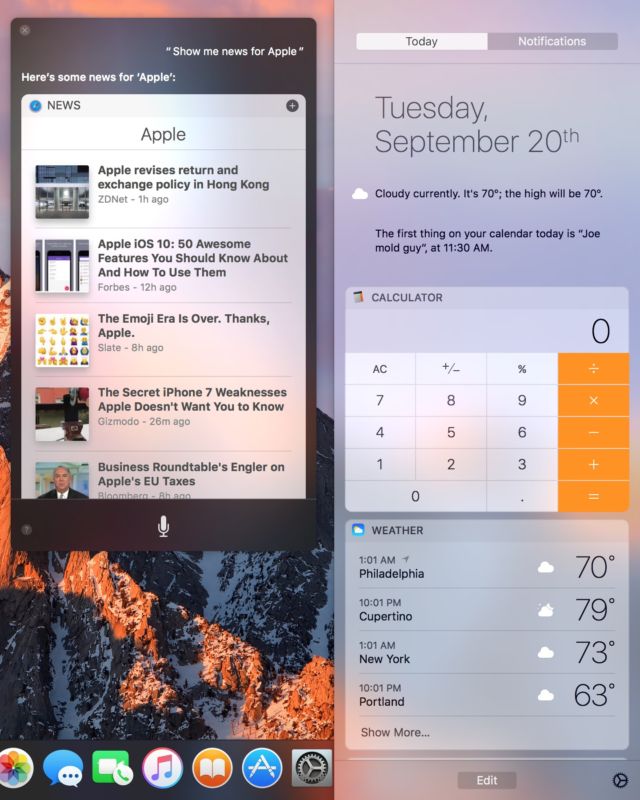
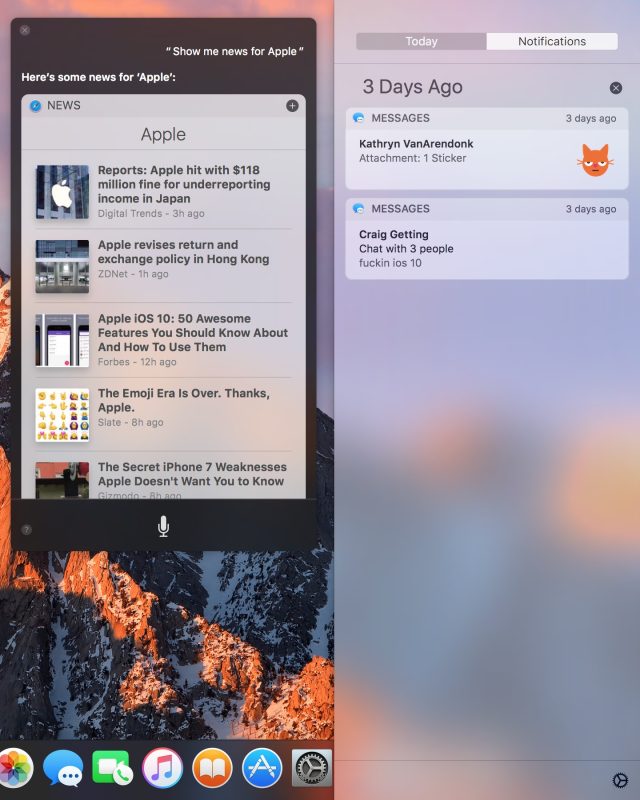

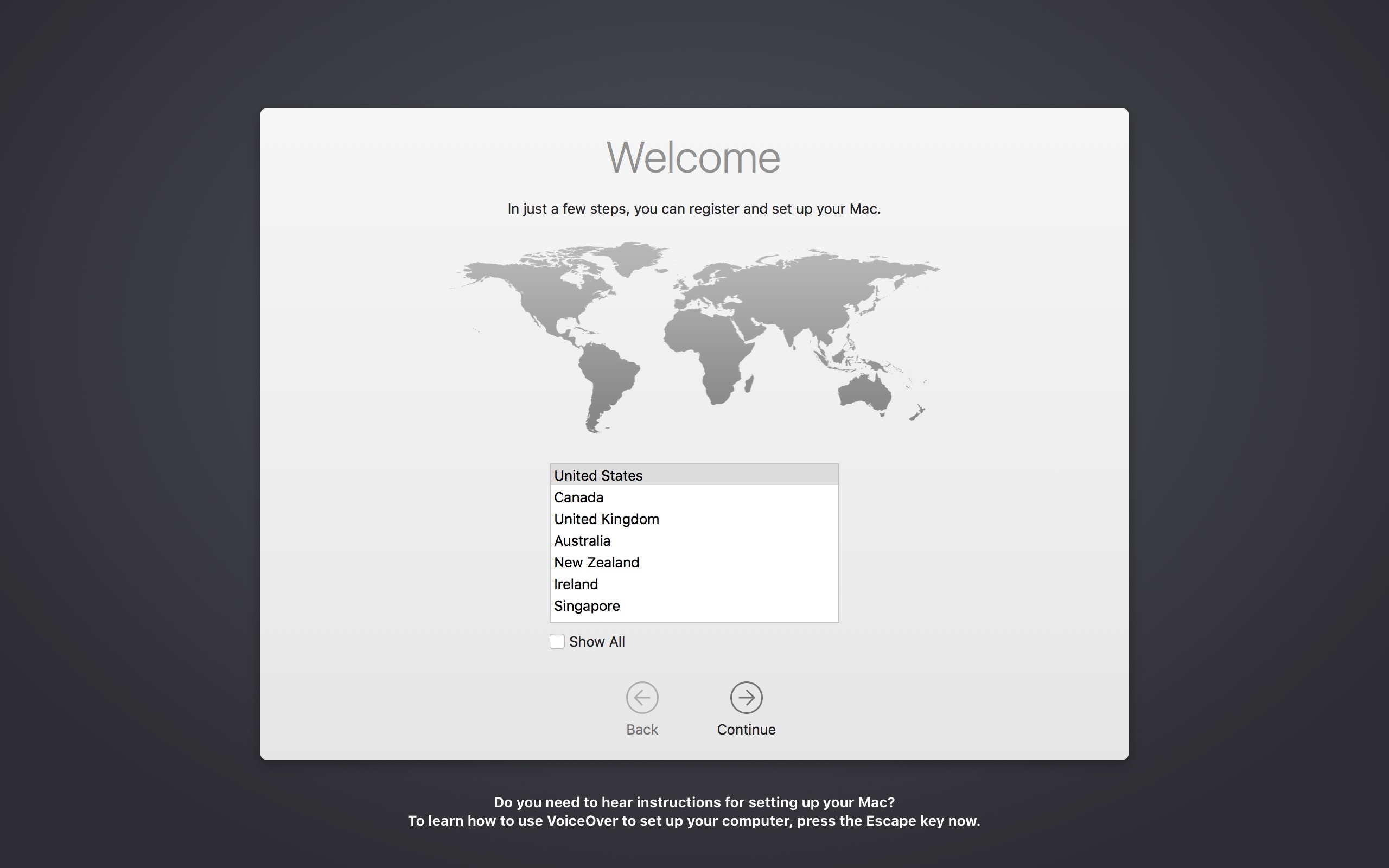
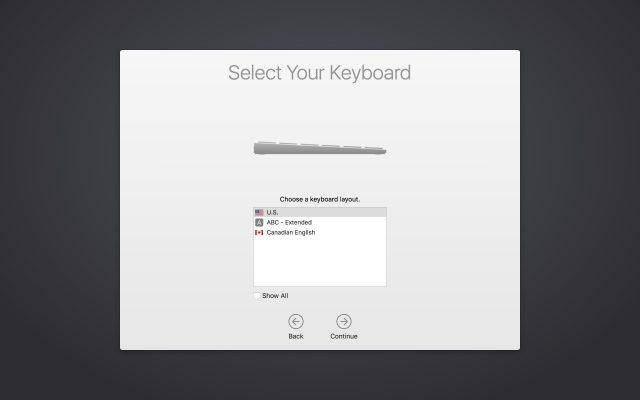
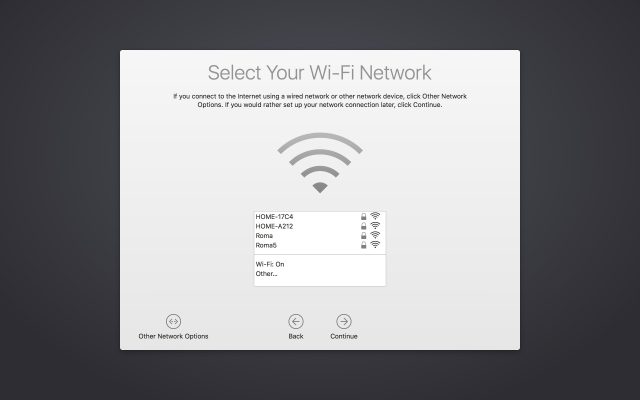
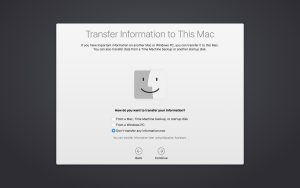
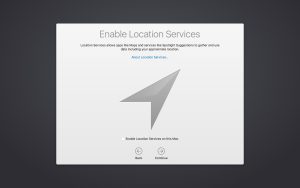
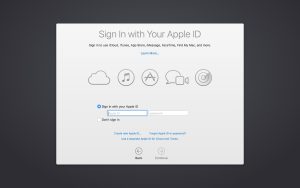

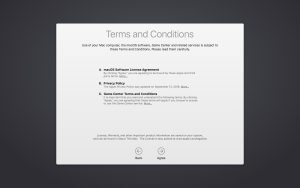

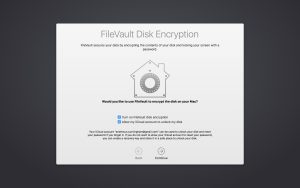
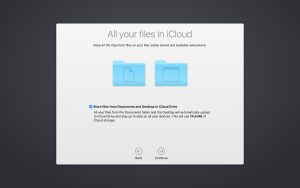

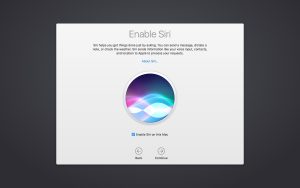
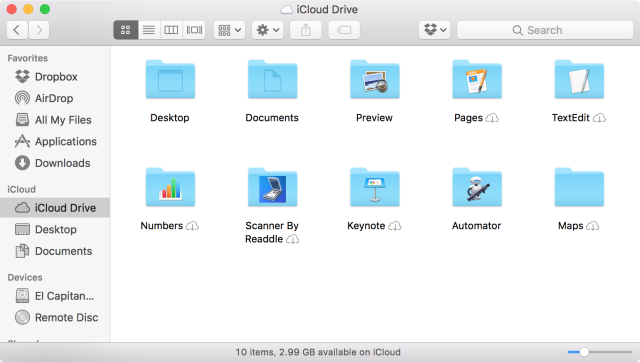
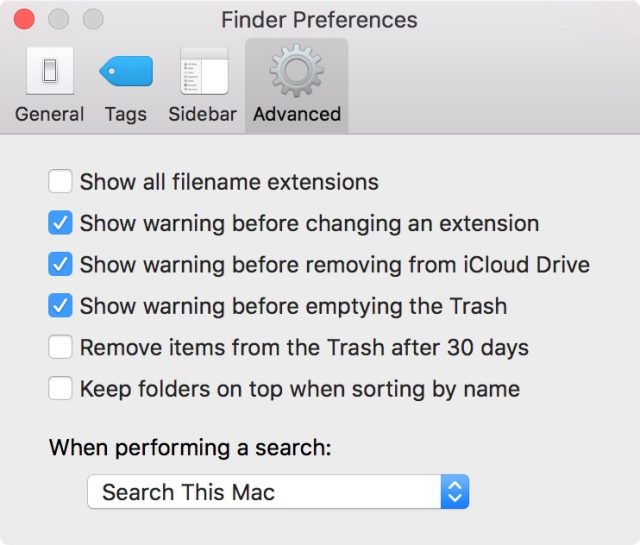

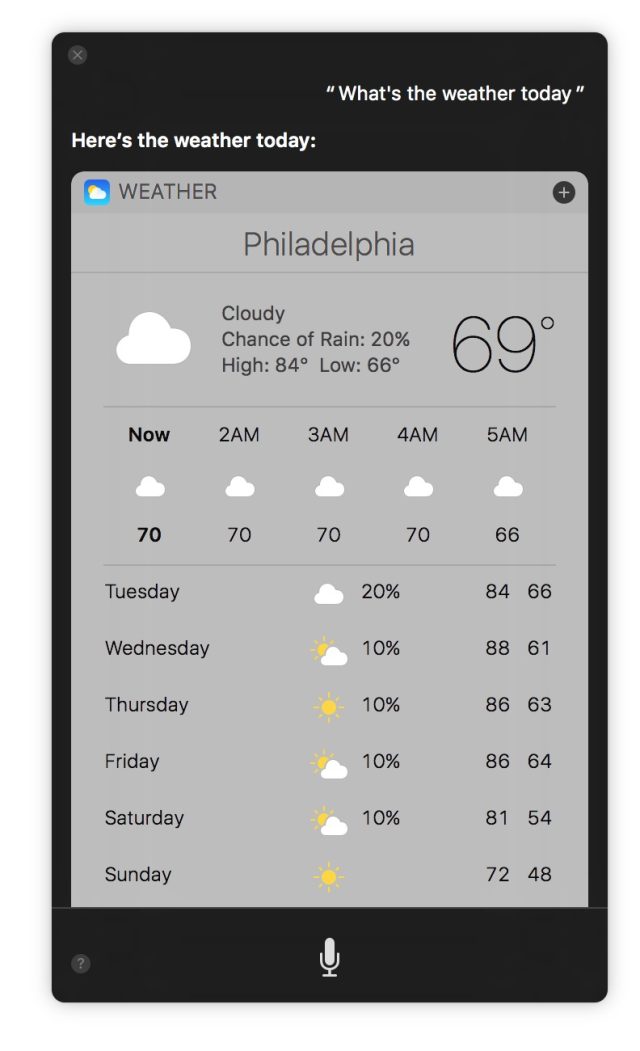


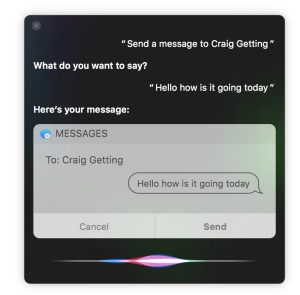
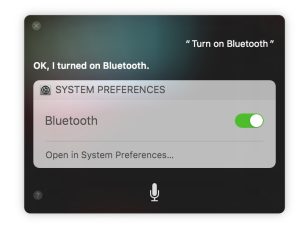

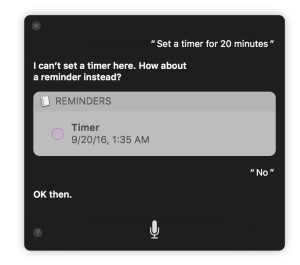
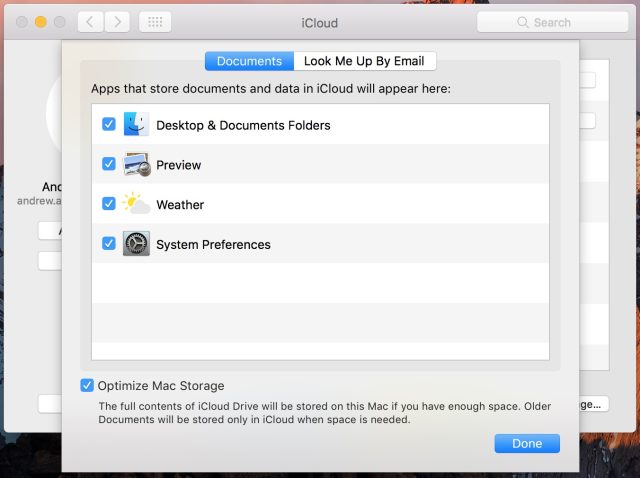
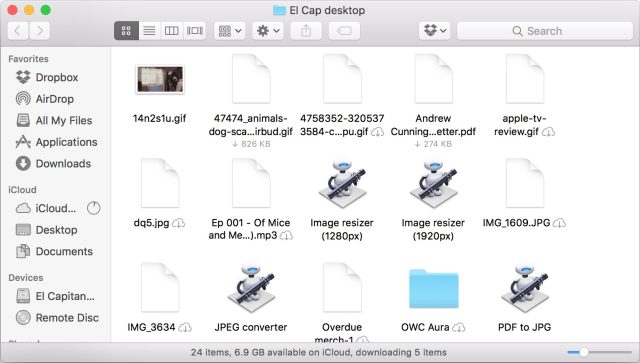

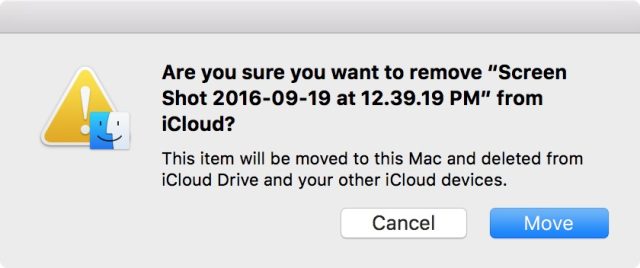
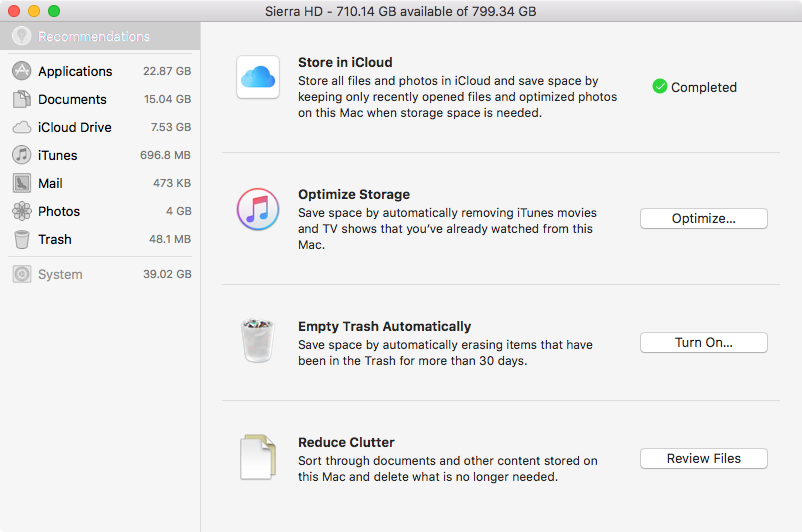
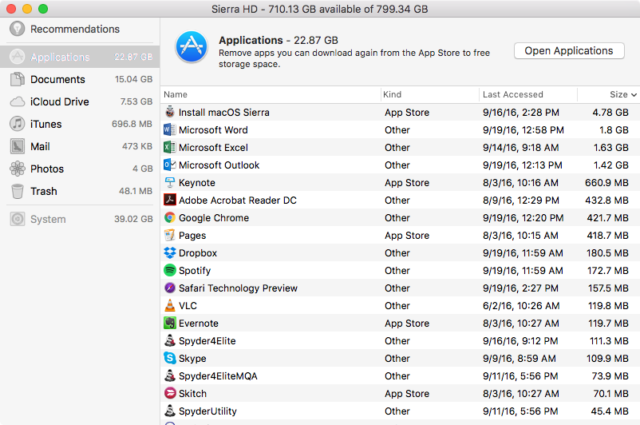
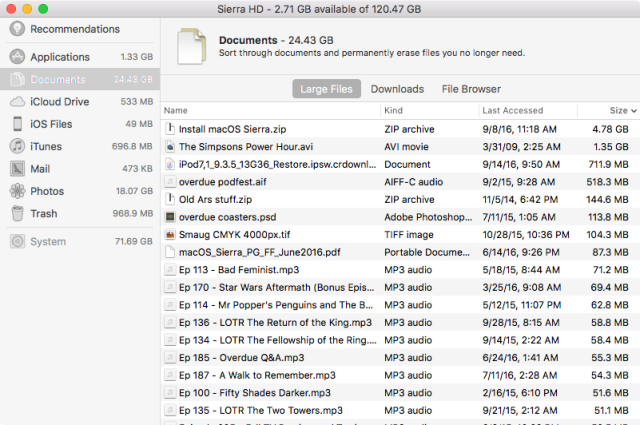
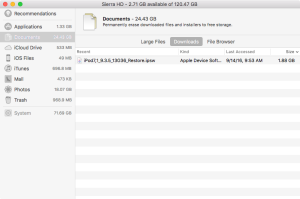
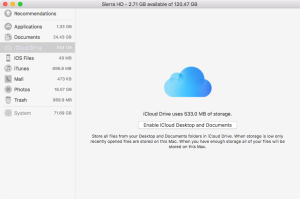
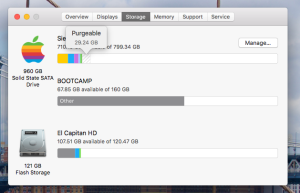
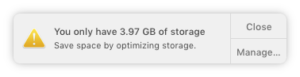

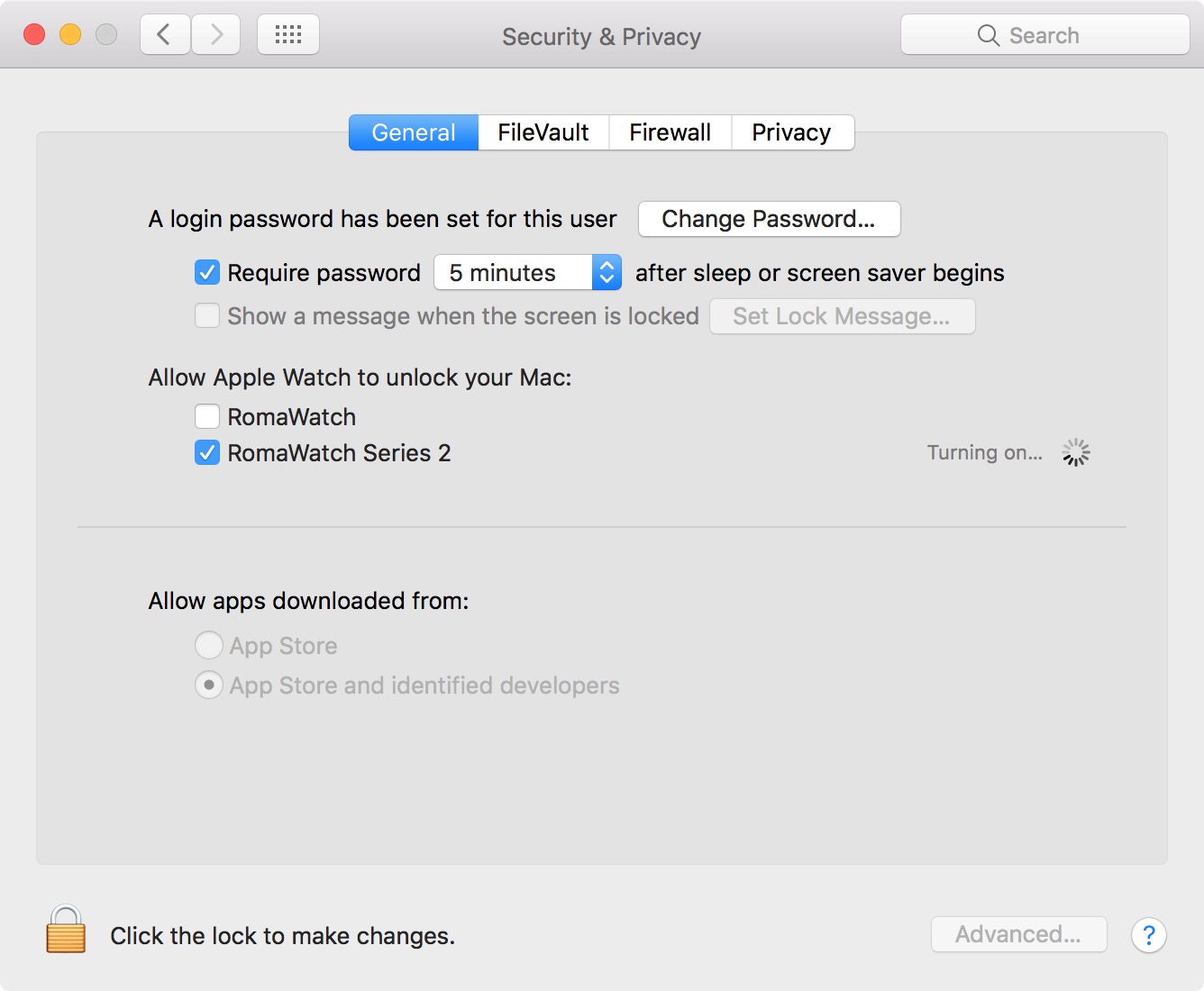
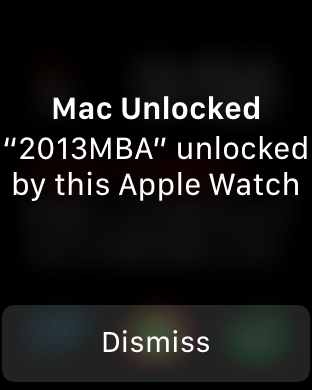
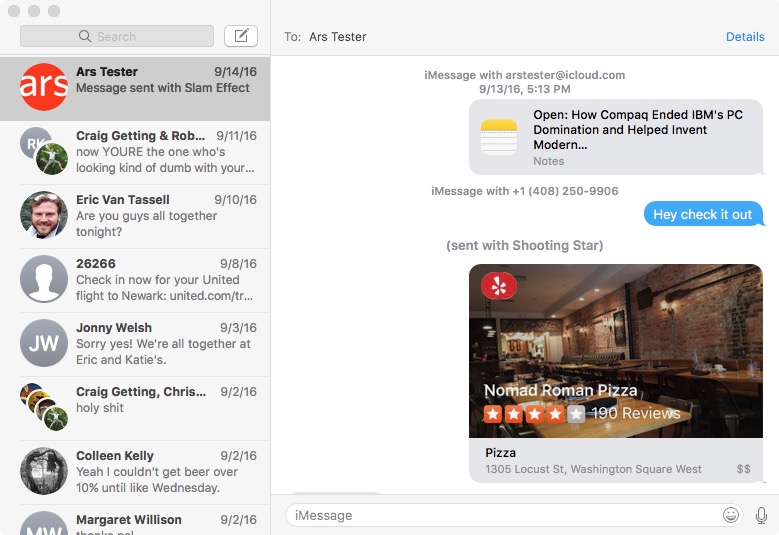
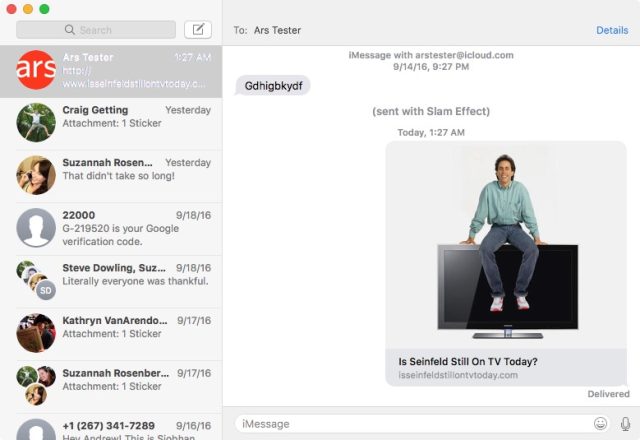
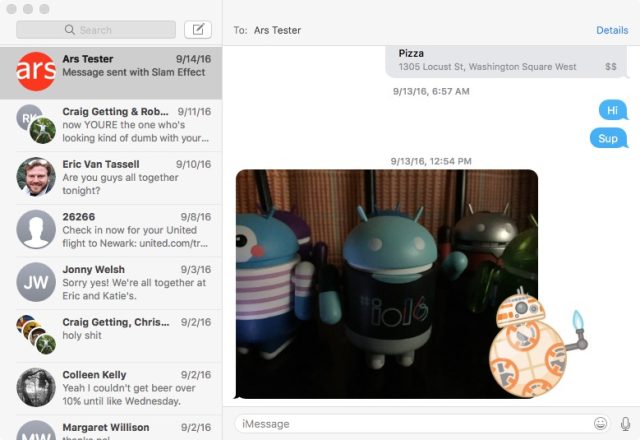
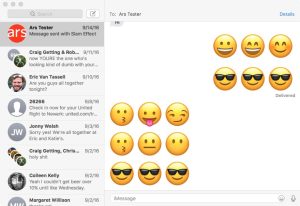
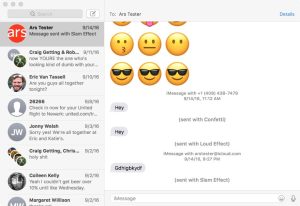
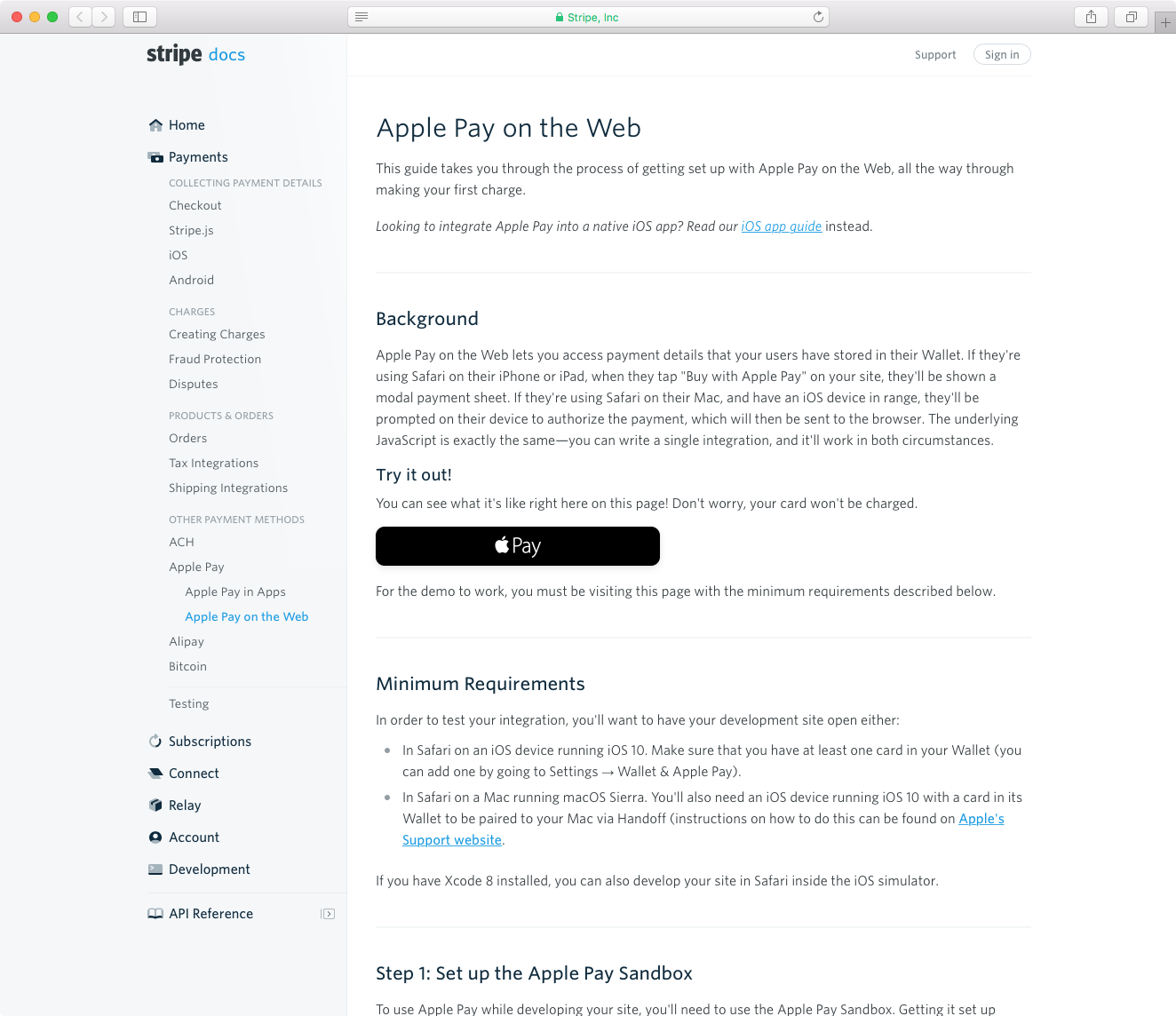
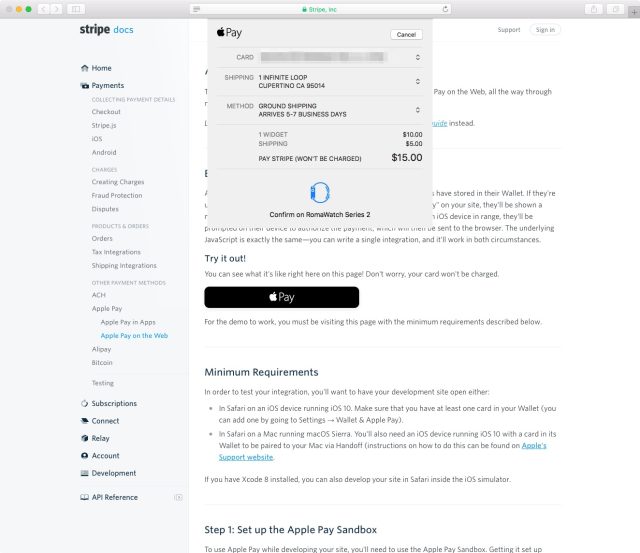


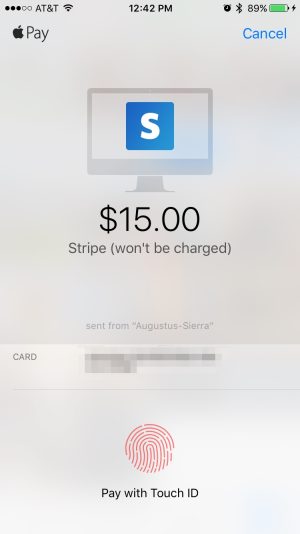
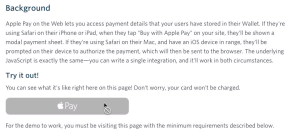
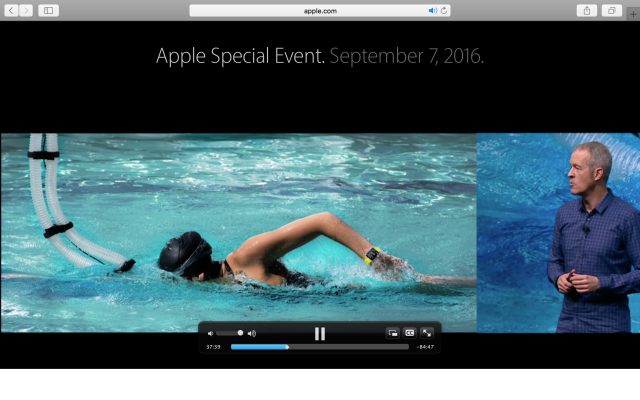
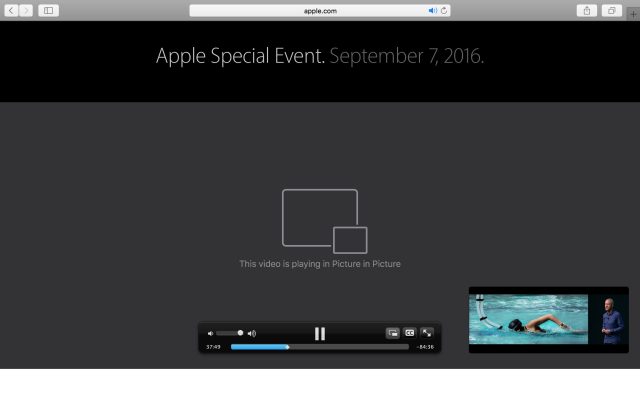
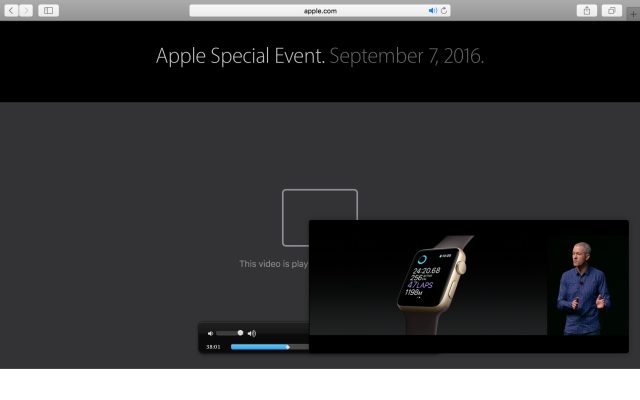
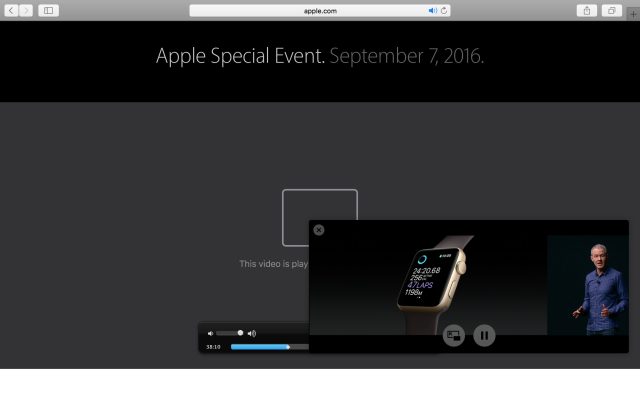
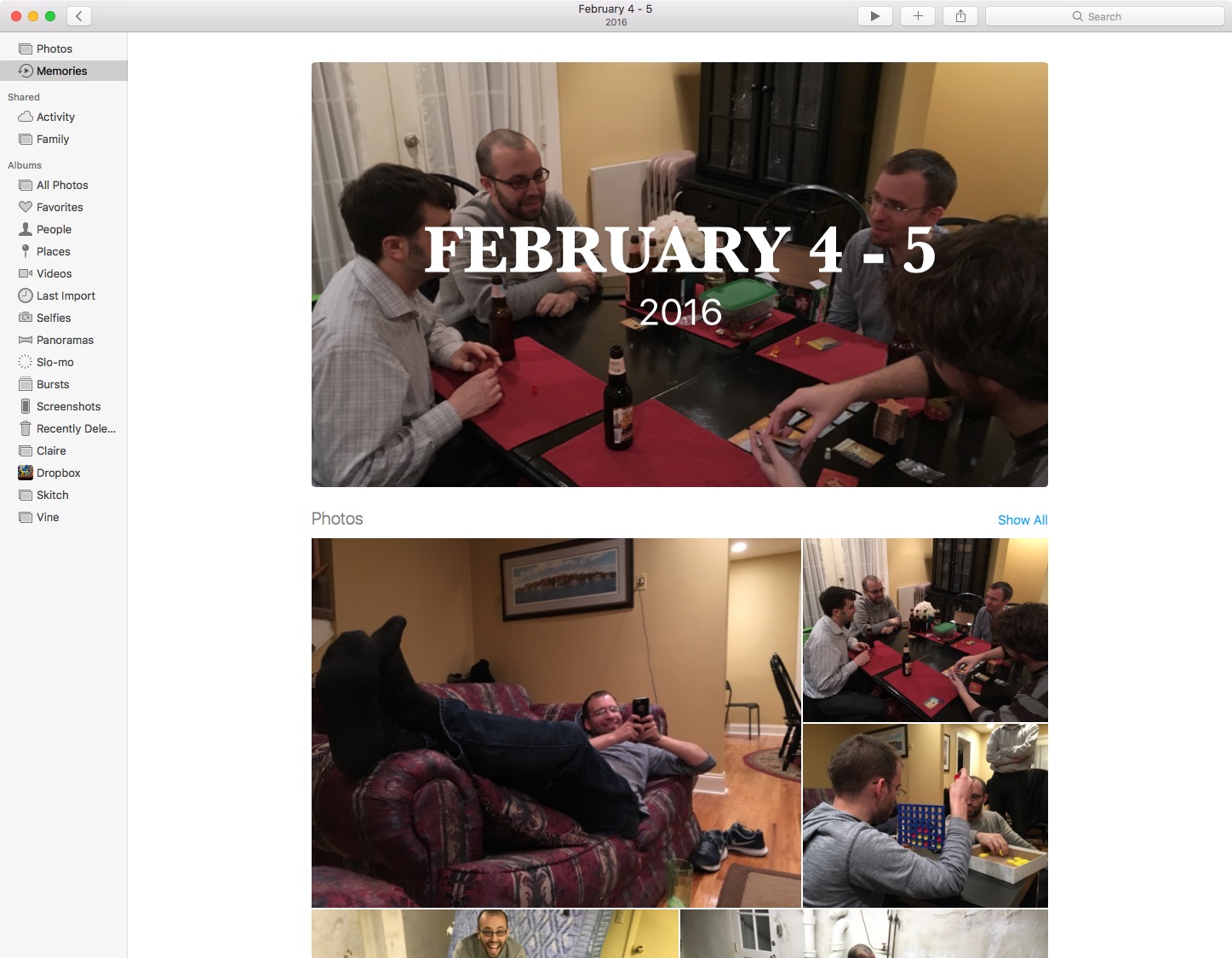
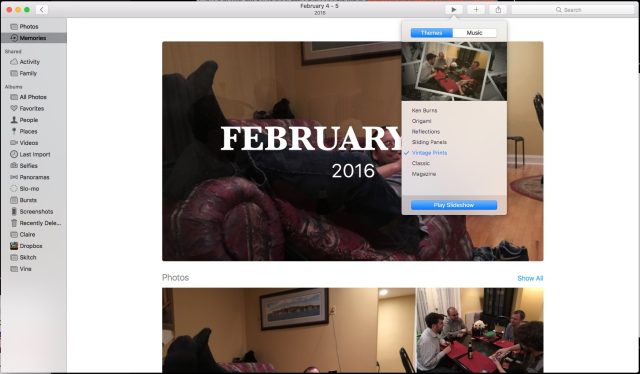
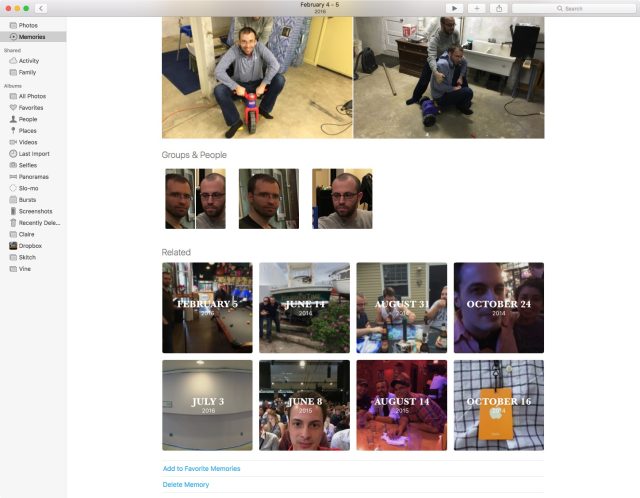
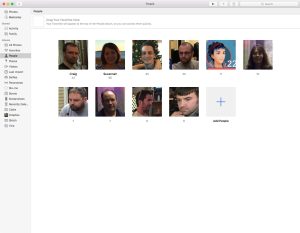
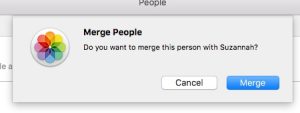
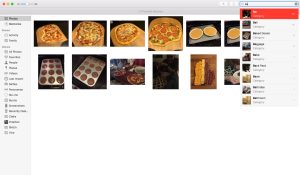


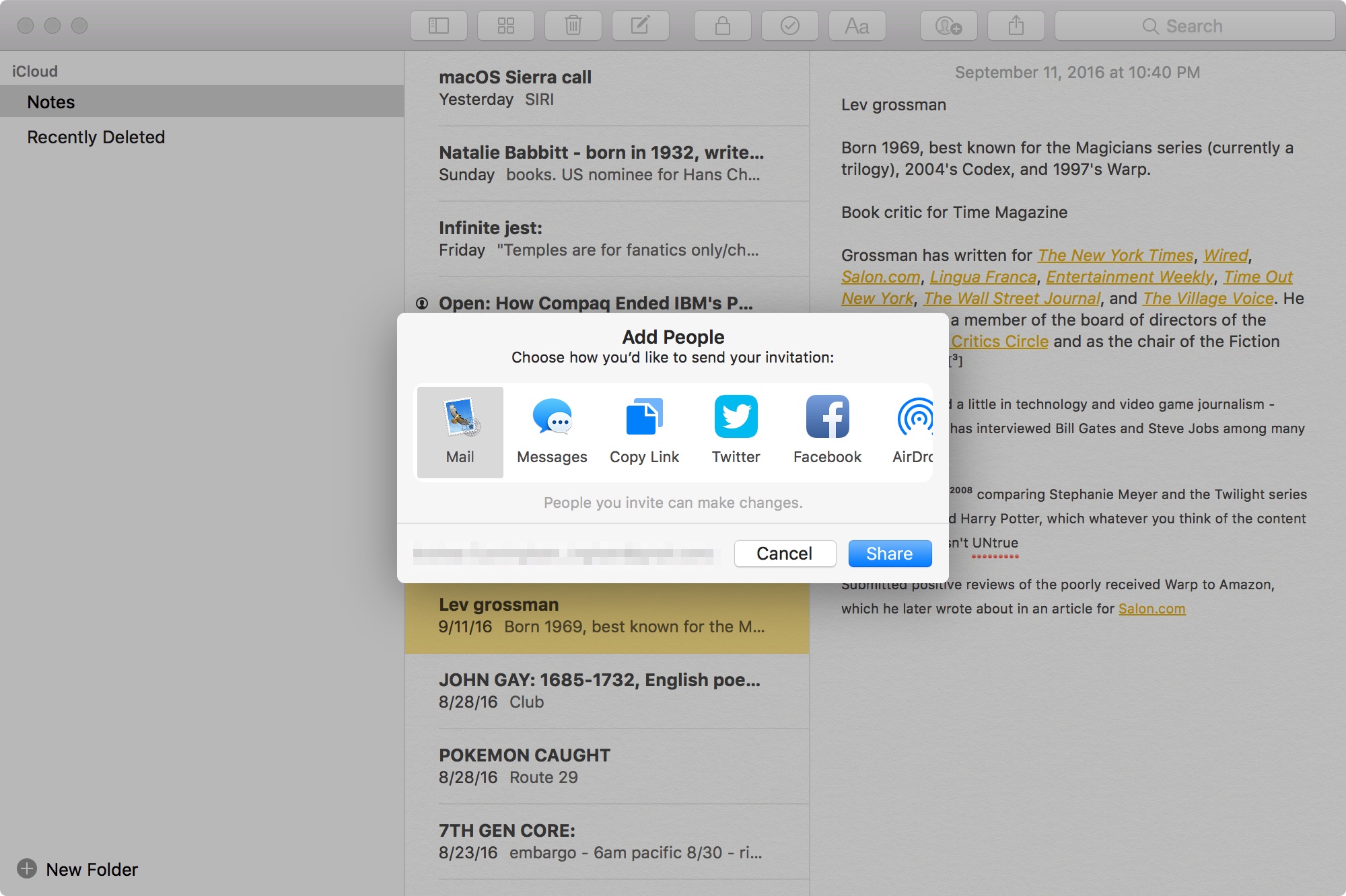
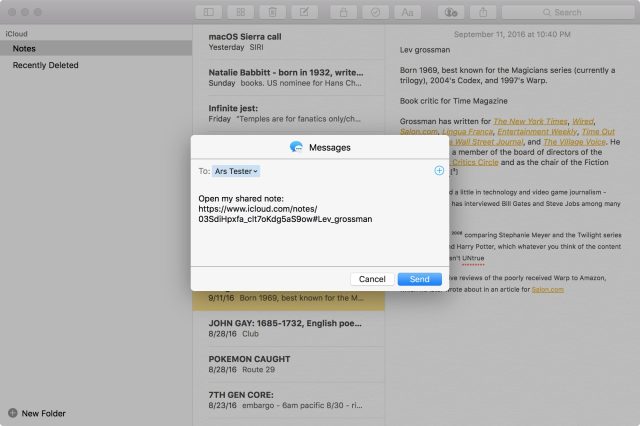
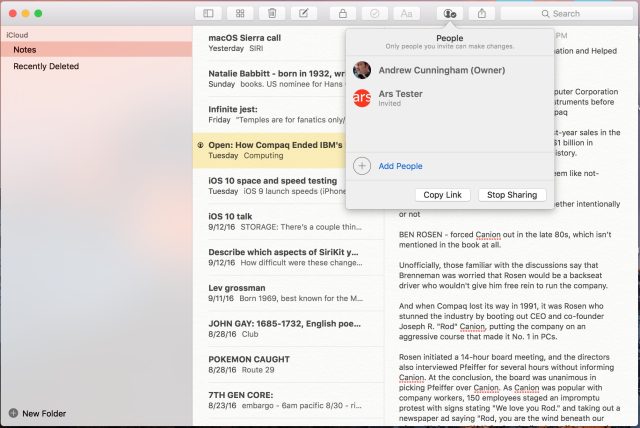
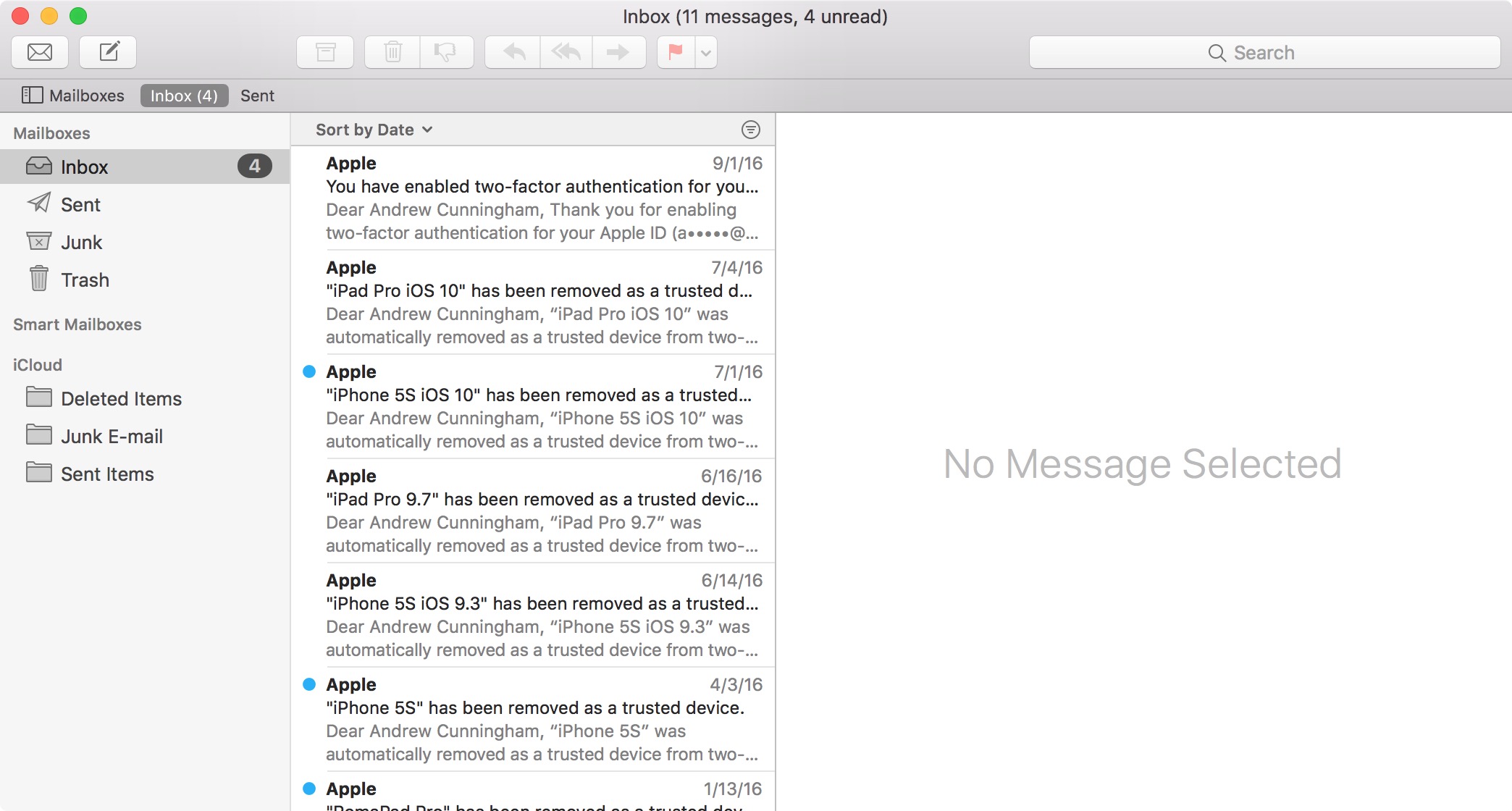
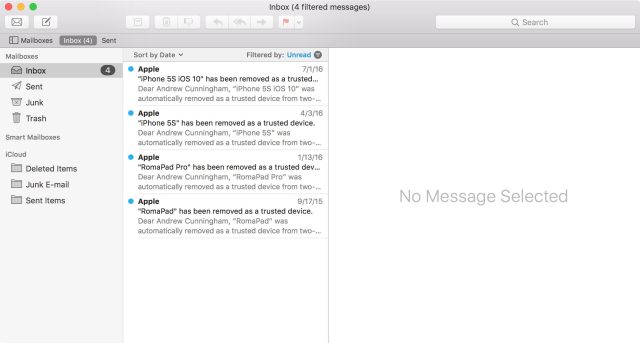
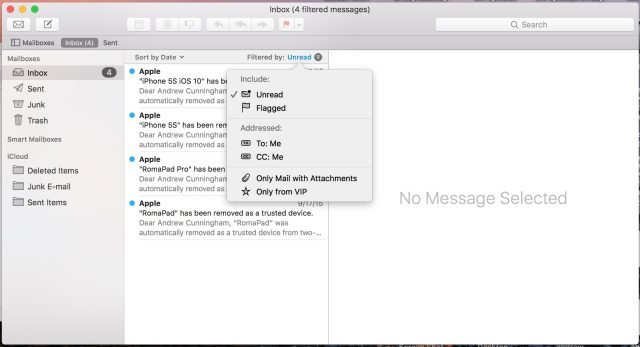
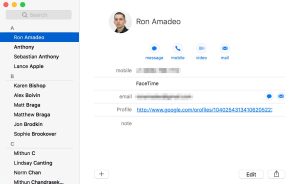
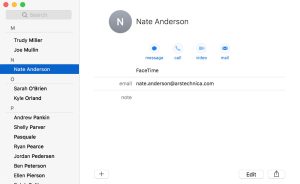
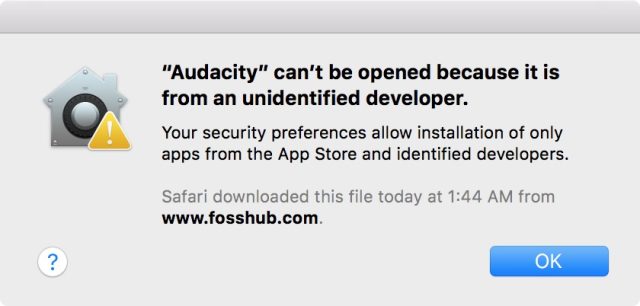
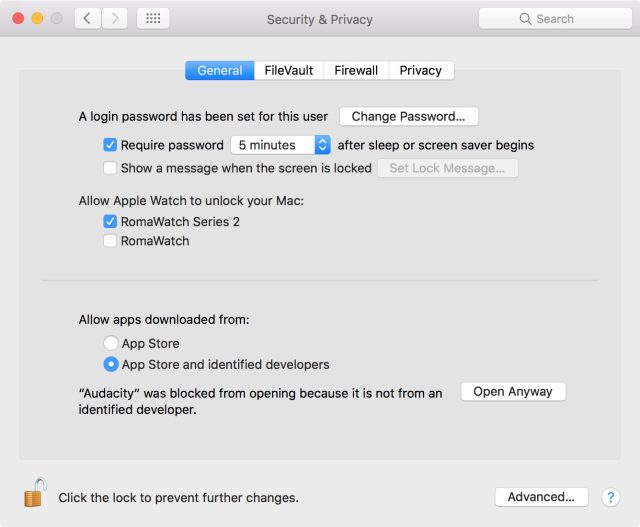
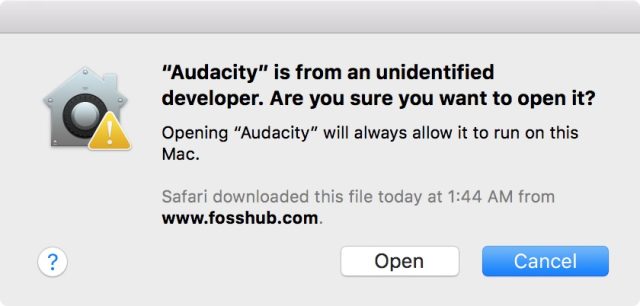
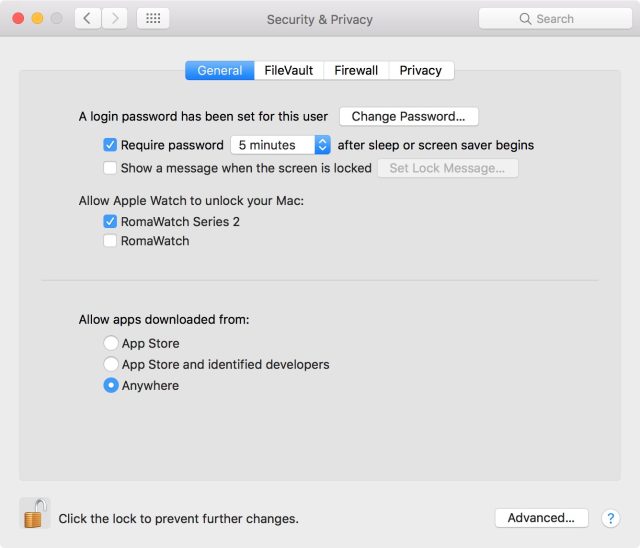
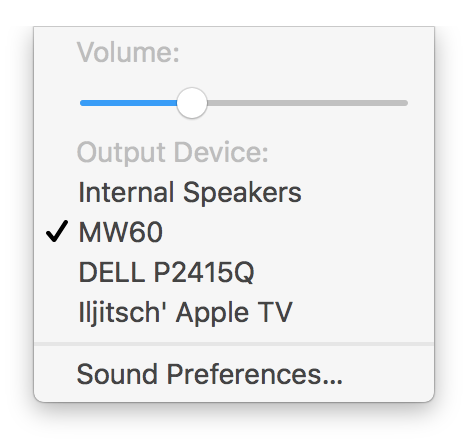
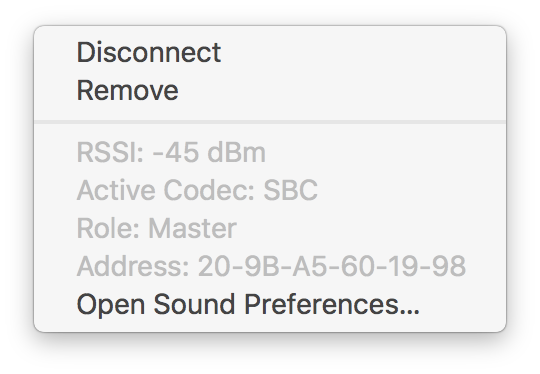
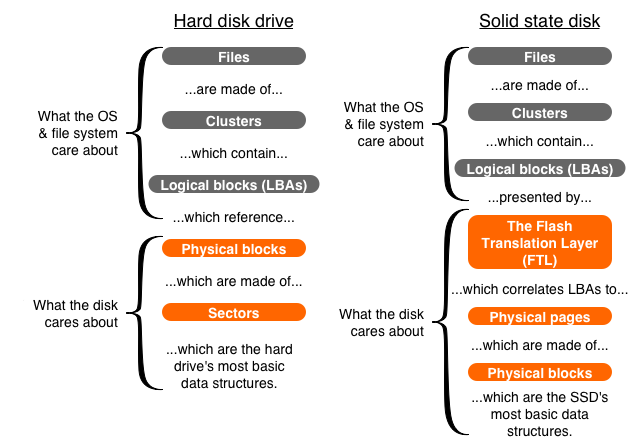

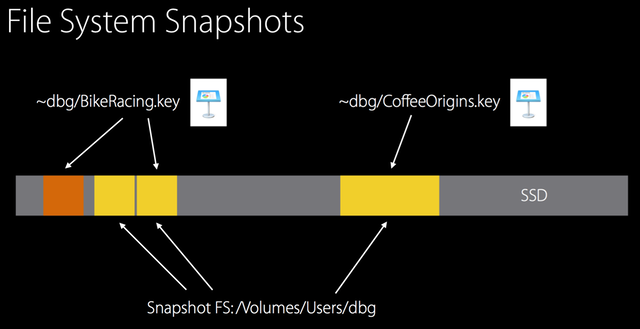
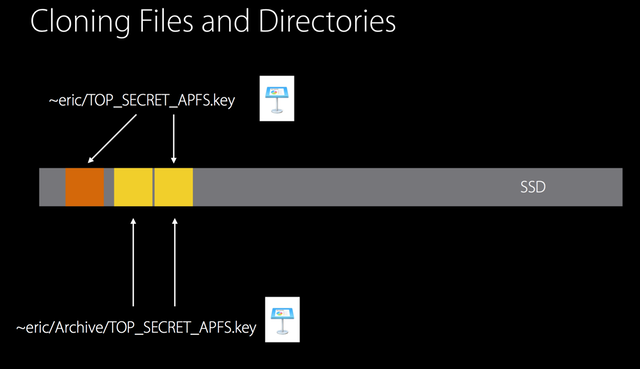

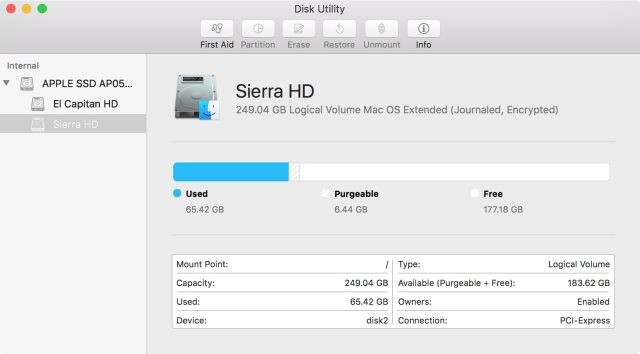
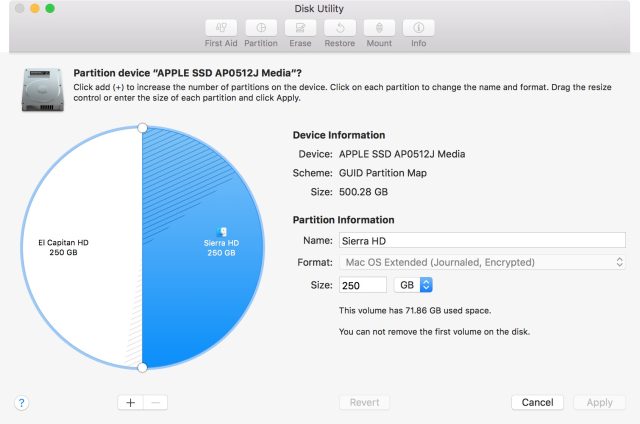
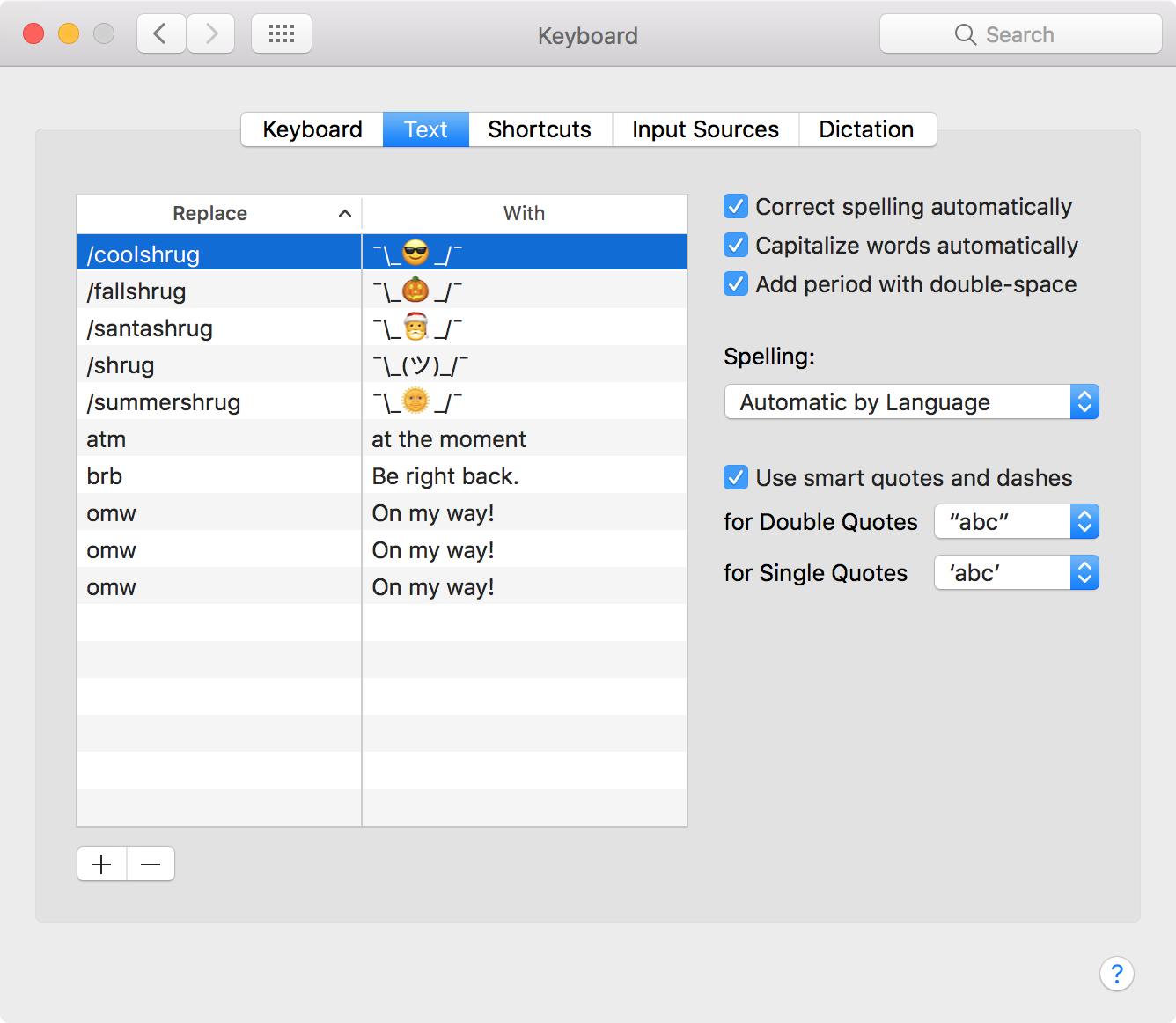
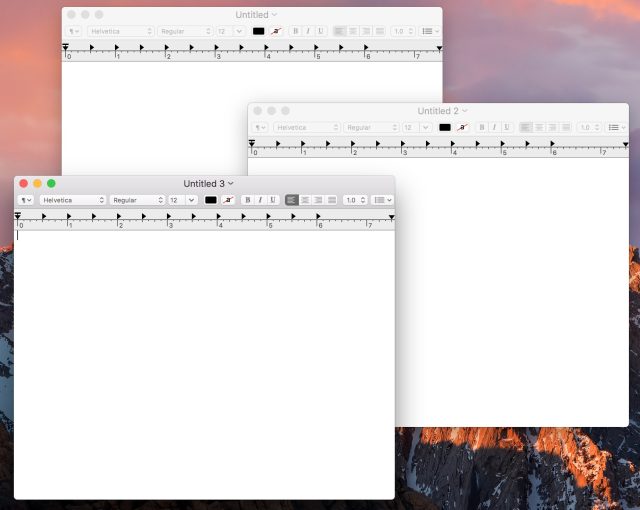
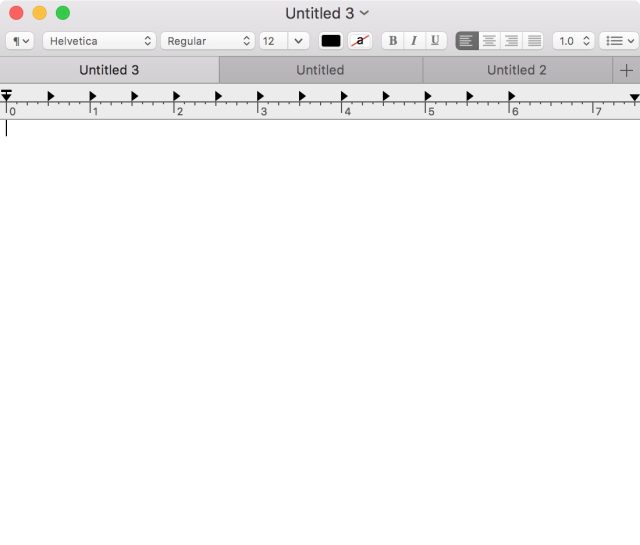
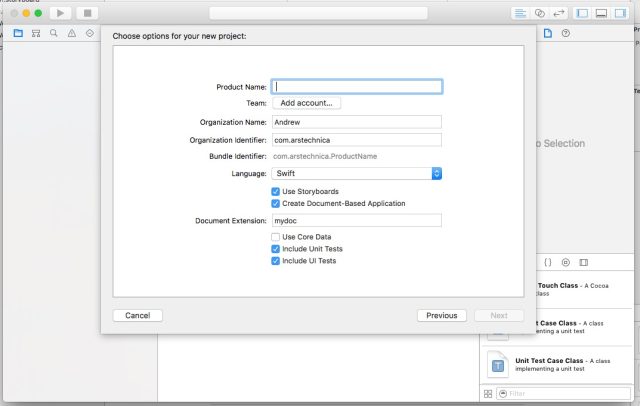
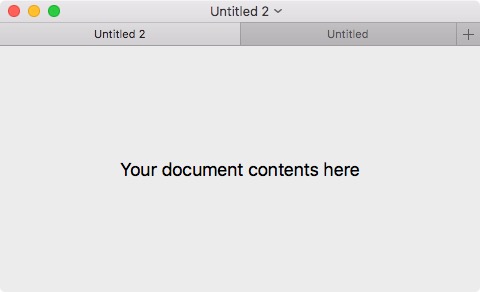

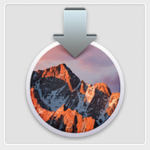






 Loading comments...
Loading comments...
