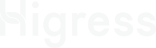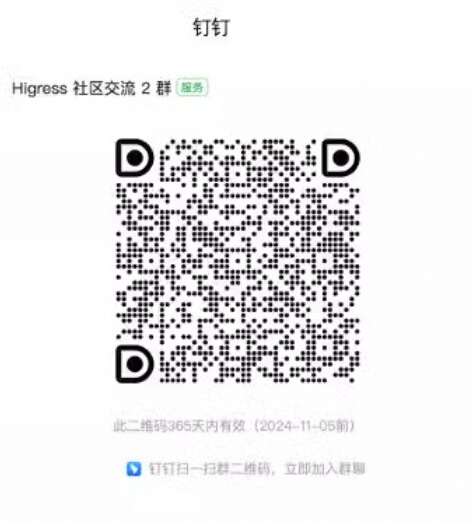快速开始
环境一:在 K8s 中使用
阶段一:安装
场景一:在标准 K8s 集群中使用
Helm 安装命令
helm repo add higress.io https://higress.cn/helm-chartshelm install higress -n higress-system higress.io/higress --create-namespace --render-subchart-notesHigress 的所有 Docker 镜像都一直使用自己独享的仓库,不受 Docker Hub 境内访问受限的影响
获取 Higress Gateway 的 LoadBalancer IP,并记录下来。后续可以通过该 IP 的 80 和 443 端口访问 Higress Gateway。
kubectl get svc -n higress-system higress-gateway -o jsonpath='{.status.loadBalancer.ingress[0].ip}'备注
如果 LoadBalancer IP 获取不到,说明您当前的 K8s 集群不支持 LoadBalancer 类型的 Service,可以考虑以下方案:
- 使用云厂商提供的 K8s 服务,例如阿里云 ACK
- 参考运维参数配置,开启
higress-core.gateway.hostNetwork,让 Higress 监听本机端口,再通过其他软/硬负载均衡器转发给固定机器 IP - (生产不建议)使用开源的负载均衡方案 MetalLB
场景二:在本地 K8s 环境中使用
以下步骤适用于所有在本地启动 K8s 集群进行验证的场景。如果您本地已经配置好了一个测试集群,可以直接跳转到第三步安装 Higress。
第一步:安装 kubectl & kind
MacOS:
# for Intel Macs[ $(uname -m) = x86_64 ] && curl -LO "https://dl.k8s.io/release/$(curl -L -s https://dl.k8s.io/release/stable.txt)/bin/darwin/amd64/kubectl"[ $(uname -m) = x86_64 ] && curl -Lo ./kind https://kind.sigs.k8s.io/dl/v0.18.0/kind-darwin-amd64# for Apple Silicon Macs (M1/M2)[ $(uname -m) = arm64 ] && curl -LO "https://dl.k8s.io/release/$(curl -L -s https://dl.k8s.io/release/stable.txt)/bin/darwin/arm64/kubectl"[ $(uname -m) = arm64 ] && curl -Lo ./kind https://kind.sigs.k8s.io/dl/v0.18.0/kind-darwin-arm64chmod +x ./kubectl ./kindsudo mv ./kubectl ./kind /usr/local/binWindows 中使用 PowerShell:
下载 kubectl v1.27.1 和 kind v0.18.0。
如果你本地安装了 curl 工具,可直接执行以下命令:
curl.exe -LO "https://dl.k8s.io/release/v1.27.1/bin/windows/amd64/kubectl.exe"curl.exe -Lo kind-windows-amd64.exe https://kind.sigs.k8s.io/dl/v0.18.0/kind-windows-amd64注:若要获知
kubectl的最新稳定版本(例如用于脚本编写等场景),可查看 https://dl.k8s.io/release/stable.txt 的内容.
然后将下载下来的 kind-windows-amd64 或者 kind-windows-amd64.exe 重命名为 kind.exe,并将 kubectl.exe 和 kind.exe 移动到 PATH 环境变量所包含的路径下。
Linux:
curl -LO "https://dl.k8s.io/release/$(curl -L -s https://dl.k8s.io/release/stable.txt)/bin/linux/amd64/kubectl"curl -Lo ./kind https://kind.sigs.k8s.io/dl/v0.18.0/kind-linux-amd64chmod +x ./kubectl ./kindsudo mv ./kubectl ./kind /usr/local/bin第二步:创建并启用 kind
首先创建一个集群配置文件: cluster.conf
# cluster.confkind: ClusterapiVersion: kind.x-k8s.io/v1alpha4# networking: # WARNING: It is _strongly_ recommended that you keep this the default # (127.0.0.1) for security reasons. However it is possible to change this. # apiServerAddress: "0.0.0.0" # By default the API server listens on a random open port. # You may choose a specific port but probably don't need to in most cases. # Using a random port makes it easier to spin up multiple clusters. # apiServerPort: 6443nodes:- role: control-plane kubeadmConfigPatches: - | kind: InitConfiguration nodeRegistration: kubeletExtraArgs: node-labels: "ingress-ready=true" extraPortMappings: - containerPort: 80 hostPort: 80 protocol: TCP - containerPort: 443 hostPort: 443 protocol: TCPMac & Linux 系统执行:
kind create cluster --name higress --config=cluster.confkubectl config use-context kind-higressWindows 系统执行:
kind.exe create cluster --name higress --config=cluster.confkubectl.exe config use-context kind-higress备注
上述配置是为了将本地(127.0.0.1)的80和443端口用于Higress访问
第三步:安装 Higress
本地安装开关: --set global.local=true
helm repo add higress.io https://higress.io/helm-chartshelm install higress -n higress-system higress.io/higress --create-namespace --render-subchart-notes --set global.local=true --set global.o11y.enabled=false若要启用 Higress 内置的套件,可参阅安装部署文档。
安装完成后,通过本地的 80 和 443 端口即可访问本地集群内的 Higress Gateway。
注:如果您使用的是本地现存的 K8s 集群,那么可能需要先执行下方命令将 K8s 集群内的端口映射出来,然后再尝试访问本地端口。
kubectl port-forward service/higress-gateway -n higress-system 80:80 443:443阶段二:配置
假设在 default 命名空间下已经部署了一个名为 foo 的服务,而我们希望创建一个对应 http://foo.bar.com/foo 的路由指向该服务。
如果需要的话,各位可以使用下方 YAML 来创建对应的测试服务。
kind: PodapiVersion: v1metadata: name: foo-app labels: app: foospec: containers: - name: foo-app image: higress-registry.cn-hangzhou.cr.aliyuncs.com/higress/http-echo:0.2.4-alpine args: - "-text=foo"---kind: ServiceapiVersion: v1metadata: name: foo-servicespec: selector: app: foo ports: # Default port used by the image - port: 5678方法一:使用 Higress Console 进行配置
使用 hgctl 打开控制台:
hgctl dashboard console首次访问时需要先初始化管理员账号。

初始化完成后,界面会自动跳转至登录页面。请使用前面设置的用户名密码登录 Higress 控制台。

点击左侧“域名管理”导航栏,然后点击页面右侧的“创建域名”按钮。按照下图所示内容填写表单并点击“确定”按钮。

点击左侧“路由管理”导航栏,然后点击页面右侧的“创建路由”按钮。按照下图片所示内容填写表单并点击“确定”按钮。

方法二:使用 Ingress CRD 进行配置
使用下方 YAML 来创建我们需要的路由配置。
apiVersion: networking.k8s.io/v1kind: Ingressmetadata: name: foospec: ingressClassName: higress rules: - host: foo.bar.com http: paths: - pathType: Prefix path: "/foo" backend: service: name: foo-service port: number: 5678阶段三:请求验证
执行以下命令,验证测试路由可以正常工作:
# should output "foo"curl http://GatewayIP/foo -H 'host: foo.bar.com'环境二:脱离 K8s 使用
阶段一:安装
如果您是在云上部署,生产环境推荐使用企业版(无需 K8s),开发测试可以使用下面一键部署社区版:
本地开发可以使用极简方式部署,基于本地文件做配置存储:
# 创建一个工作目录mkdir higress; cd higress# 启动 higress,配置文件会写到工作目录下docker run -d --rm --name higress-ai -v ${PWD}:/data \ -p 8001:8001 -p 8080:8080 -p 8443:8443 \ higress-registry.cn-hangzhou.cr.aliyuncs.com/higress/all-in-one:latest监听端口说明如下:
- 8001 端口:Higress UI 控制台入口
- 8080 端口:网关 HTTP 协议入口
- 8443 端口:网关 HTTPS 协议入口
或者使用下面方式,对接 Nacos 做配置存储:
curl -fsSL https://higress.io/standalone/get-higress.sh | bash -s -- -a -c nacos://192.168.0.1:8848 --nacos-username=nacos --nacos-password=nacos请将 192.168.0.1 替换为 Nacos 服务器的 IP(如果 Nacos 部署在本机,请不要使用如 localhost 或 127.0.0.1 的 Loopback 地址),并按需调整 --nacos-username 和 --nacos-password 的取值。如果 Nacos 服务未开启认证功能,则可以移除这两个参数。
阶段二:配置
进入 Higress 控制台。首次访问时需要先初始化管理员账号。

初始化完成后,界面会自动跳转至登录页面。请使用前面设置的用户名密码登录 Higress 控制台。

点击左侧“服务来源”导航栏,然后点击页面右侧的“创建服务来源”按钮。按照下图所示内容填写表单并点击“确定”按钮。

点击左侧“域名管理”导航栏,然后点击页面右侧的“创建域名”按钮。按照下图所示内容填写表单并点击“确定”按钮。

点击左侧“路由管理”导航栏,然后点击页面右侧的“创建路由”按钮。按照下图片所示内容填写表单并点击“确定”按钮。